கம்ப்யூட்டர் பத்து வகை
பெர்சனல் கம்ப்யூட்டர் என்று சொல்கையில் உடனே நாம் அன்றாடம் வீட்டில் அல்லது அலுவலகத்தில் பயன்படுத்தும் கம்ப்யூட்டர்கள் நினைவிற்கு வருகிறது. லேப் டாப் என்று சொல்கையில் சிலருக்கு அவர்கள் பயன்படுத்தும் கம்ப்யூட்டரும், பலருக்கு அவர்களின் அதிகாரிகள் அல்லது வளரந்து வேலை பார்க்கும் அல்லது உயர் கல்வி படிக்கும் பிள்ளைகள் பயன்படுத்தும் கம்ப்யூட்டர்கள் நினைவிற்கு வருகின்றன. ஆனால் இன்னும் சிலவகைக் கம்ப்யூட்டர்களும் புழக்கத்தில் உள்ளன. அவை குறித்து இங்கு காணலாம்.
மைக்ரோ ப்ராசசர் பயன்படுத்தும் எந்த சாதனத்தையும் கம்ப்யூட்டர் என்று கூறலாம். ஆனால் நாம் எண்ணுவதெல்லாம் மவுஸ் அல்லது கீ போர்டு வழியாக தகவல்களை அனுப்பி ஏதேனும் ஒரு நவீன வழியில் அவற்றை ஒரு செயல்முறைக்கு உள்ளாக்கி முடிவுகளைத் திரையில் காட்டும் சாதனத்தை மட்டுமே கம்ப்யூட்டர் எனக் கொண்டுள்ளோம். இங்கு அதன் வகைகளைப் பற்றி காணலாம்.
1. பெர்சனல் கம்ப்யூட்டர்: ஒரு நேரத்தில் ஒருவர் பயன்படுத்தும் வகையில் பொதுவான பல பயன்பாடுகளுக்கான ஒரு கம்ப்யூட்டர். மேக் ( Mac) என்பதுவும் ஒரு பெர்சனல் கம்ப்யூட்டர் தான். ஆனால் நம்மில் பலர் விண்டோஸ் அல்லது லினக்ஸ் ஆப்பரேட்டிங் சிஸ்டம் பயன்படுத்தும் கம்ப்யூட்டரை மட்டுமே பெர்சனல் கம்ப்யூட்டர் என்று சொல்கிறோம்.
2. டெஸ்க்டாப்: எங்கும் எளிதில் எடுத்துச் சென்று பயன்படுத்த முடியாத, ஒரு மேஜை மீது வைத்துப் பயன்படுத்தக் கூடிய கம்ப்யூட்டரே டெஸ்க் டாப் கம்ப்யூட்டர். பொதுவாக இதனை ஒரு நிலையான இடத்தில் வைத்துப் பயன்படுத்துகிறோம். பெரும்பாலான டெஸ்க்டாப் கம்ப்யூட்டர்கள் நமக்கு அதிக செயல்திறனை அளிக்கின்றன. அத்துடன் தகவல்களை ஸ்டோர் செய்திடும் வசதியையும் தருகின்றன.
3. லேப்டாப்: இதனை நோட்புக் கம்ப்யூட்டர் என்றும் அழைக்கின்றோம். எங்கும் எடுத்துச் சென்று எளிதாகப் பயன்படுத்தக் கூடிய கம்ப்யூட்டர்களே லேப்டாப் கம்ப்யூட்டர்கள். டிஸ்பிளே, கீ போர்டு, பாய்ண்ட்டிங் டிவைஸ் அல்லது ட்ரேக் பால், ப்ராசசர், மெமரி, ஹார்ட் டிரைவ் என அனைத்துக் கொண்டு பேட்டரியின் திறனிலும் செயல்படக் கூடிய கம்ப்யூட்டர் இது. ஒரு பெரிய ஹார்ட் பவுண்ட் புத்தகத்தைக் காட்டிலும் சற்றுப் பெரிதாக இருக்கும். இப்போது இதன் அளவும் குறைந்து வருகிறது.
4.பி.டி.ஏ.(PDA): பெர்சனல் டிஜிட்டல் அசிஸ்டன்ட் (Personal Digital Assistant) என்பதன் சுருக்கம். இதில் மெமரியைத் தர ஹார்ட் டிஸ்க்குக்குப் பதிலாக பிளாஷ் டிரைவ் பயன்படுகிறது. இதில் வழக்கமாக கீ போர்டு இருக்காது. டச் ஸ்கிரீன் தொழில் நுட்பம் வழி தகவல் உள்ளீடு செயப்படும் செயல்பாடு தான் இதன் அடிப்படை. ஒரு பேப்பர்பேக் நாவலைக் காட்டிலும் சிறியதான அளவில் இது கிடைக்கிறது. எடையும் குறைவு; பேட்டரியில் இயங்குவது. இந்த அளவில் சற்று அதிகமான அளவில் உள்ளதை ஹேண்ட் ஹெல்ட் (Handheld Computer) கம்ப்யூட்டர் என்று அழைக்கப்படுகிறது.
5. ஒர்க் ஸ்டேஷன் (Work Station): இதுவும் ஏறத்தாழ ஒரு டெஸ்க் டாப் கம்ப்யூட்டர் தான். ஆனால் சாதாரண பெர்சனல் கம்ப்யூட்டரைக் காட்டிலும் அதிகத் திறன் கொண்ட ப்ராசசர் இதில் இருக்கும். கூடுதல் மெமரி தரப்பட்டிருக்கும். பல பணிகளை இணைத்துச் செயல்படுத்த கூடுதல் சிறப்பு வழிகள் இதில் உண்டு. முப்பரிமாண கிராபிக்ஸ் பேக்கேஜ் மற்றும் கேம்ஸ் தயாரிக்கும் பணிகளை இதில் மேற்கொள்ளலாம்.
6.சர்வர் (Server): ஒரு நெட்வொர்க் மூலமாக பல கம்ப்யூட்டர்களுக்குத் தேவையான சாப்ட்வேர் அப்ளிகேஷன் மற்றும் தகவல்களைத் தரும் கம்ப்யூட்டர். பொதுவாக சர்வர்களாகச் செயல்படும் கம்ப்யூட்டர்கள் அதிகத் திறன் கொண்ட ப்ராசசர்களைக் கொண்டிருக்கும். ஏகப்பட்ட அளவில் ராம் மெமரியும், அதே அளவிற்கு ஈடு கொடுக்கும் அளவில் ஹார்ட் டிஸ்க்கும் கொண்டிருக்கும்.
7. மெயின் பிரேம் (Mainframe): கம்ப்யூட்டர்கள் பயன்பாட்டிற்கு வந்த தொடக்க காலத்தில் இந்த வகைக் கம்ப்யூட்டர்கள் ஒரு பெரிய அறை முழுவதையும் எடுத்துக் கொண்டு அமைக்கப்பட்டிருக்கும். ஏன், ஒரு மாடிக் கட்டடத்தில் முழு தளத்தையும் எடுத்துக் கொண்டிருக்கும். பிற்காலத்தில் கம்ப்யூட்டர்களின் அளவு குறைந்து கொண்டே வர மெயின் பிரேம் கம்ப்யூட்டர் என்பது என்டர்பிரைஸ் சர்வரைக் குறிக்கும் சொல்லாகப் பயன்படுத்தப்பட்டது. இப்போது கூட பெரிய நிறுவனங்களில் மெயின் பிரேம் கம்ப்யூட்டர் என்ற சொல்லை அவர்களின் கம்ப்யூட்டர் களுக்குப் பயன்படுத்துவதனைப் பார்க்கலாம். இவை எல்லாம் ஒரு நேரத்தில் பல லட்சக்கணக்கான தகவல்களை செயல் பாட்டிற்கு எடுத்துக் கொண்டு கண்ணி மைக்கும் நேரத்தில் தகவல்களைத் தரும் திறன் கொண்டவை.
8. மினி கம்ப்யூட்டர் (Mini Computer): இந்த சொல் தற்போது அவ்வளவாகப் பயன்படுத்தப்படுவதில்லை. பெர்சனல் கம்ப்யூட்டருக்கும் மெயின் பிரேம் கம்ப்யூட்டருக்கும் இடை நிலையில் இயங்கி வந்த கம்ப்யூட்டர்களைக் குறிக்க இந்த சொல் பயன்படுத்தப்படுகிறது. இவற்றை மிட் ரேஞ்ச் சர்வர் (Mid Randge Server)என்றும் அழைக்கின்றனர்.
9. சூப்பர் கம்ப்யூட்டர் (Super Computer): கோடிக்கணக்கில் பணம் செலவழித்தால் தான் இத்தகைய கம்ப்யூட்டர் ஒன்றை வடிவமைக்க முடியும். சில சூப்பர் கம்ப்யூட்டர்கள் தனிக் கம்ப்யூட்டர்களாகச் செயல்பட்டாலும் கூடுதல் திறன் கொண்ட பல கம்ப்யூட்டர்கள் ஒரே நேரத்தில் இணையாகச் செயல்படும் கூட்டுக் கம்ப்யுட்டராகத்தான் இது அமையும். கிரே சூப்பர் கம்ப்யூட்டர்ஸ் என்ற நிறுவனம் இத்தகைய கம்ப்யூட்டர்களைத் தயாரித்துத் தருகிறது.
10. வேரபிள் கம்ப்யூட்டர் (Wearable Computer): கம்ப்யூட்டர் உலகில் அண்மைக் காலத்தில் வந்து அனைவரின் பாராட்டுதலைப் பெற்ற ஒரு வகை கம்ப்யூட்டர் இது. ஒரு கம்ப்யூட்டரில் நாம் மேற்கொள்ளும் அன்றாட அத்தியாவசிய செயல்பாடுகளை (email, database, multimedia, calendar/scheduler) ஒரு கடிகாரம், மொபைல் போன், ஏன் ஆடைகளில் கூட கிடைக்கும்படி அமைக்கப்பட்டுப் பயன்படுத்தப்படுவதே வேரபிள் கம்ப்யூட்டர் என அழைக்கப்படும் அணியக் கூடிய கம்ப்யூட்டர்.
மேலே கூறப்பட்டவை எல்லாம் பொதுவான கம்ப்யூட்டர் வகைகள். இப்போது கம்ப்யூட்டரை நாம் கற்பனையில் கூட எண்ணிப் பார்க்க இயலாத வகைகளில் எல்லாம் கொண்டுவரும் முயற்சிகளில் பல நிறுவனங்கள் ஈடுபட்டுள்ளன. ஹ்யூலட் பேக்கார்ட் நிறுவனம் டச் ஸ்மார்ட் பிசி ( Touch Smart PC) என்ற ஒன்றை அண்மையில் இயக்கிக் காட்டியது. இது விண்டோஸ் விஸ்டா சிஸ்டத்தைப் பயன்படுத்துகிறது. அதே நேரத்தில் ஐ–போன் போலவும் செயல்படுகிறது. டச் ஸ்கிரீன் தொழில் நுட்பத்தையும் பயன்படுத்துகிறது.
ஜப்பான் நாட்டின் மட்சுசிஸ்டா எலக்ட்ரிக் இண்டஸ்ட்ரியல் நிறுவனம் டப் புக் (Toughbook) என்ற பெயரில் போர்ட்டபிள் கம்ப்யூட்டர் ஒன்றை மருத்துவ செயல்பாடுகளுக்கென வடிவமைத்து வழங்கியுள்ளது. இது குறைந்த மின் சக்தியில் இயங்கும் Atom ப்ராசசரில் இயங்குகிறது. எல்.சி.டி. டிஸ்பிளே கொண்டுள்ளது. அடுத்து ஒவ்வொருவரும் முதலிலேயே பணம் செலுத்திவிட்டு செலுத்திய கடையிலிருந்து தங்கள் கைகளில் இயங்கும் கம்ப்யூட்டர் மூலமாகப் பொருட்களை ஆர்டர் செய்து பெறும் வகையில் கம்ப்யூட்டர்கள் வரும் என்று இந்நிறுவனம் தெரிவித்துள்ளது.
மீடியா சென்டர் பிசி (Media Center PC) என்ற ஒரு வகை கம்ப்யூட்டர் இப்போது பயன்பாட்டிற்கு வந்துள்ளது.இது ஆடியோ மற்றும் வீடியோ ரிசீவரையும் கொண்டுள்ளது. இதில் பொழுது போக்கு நிகழ்ச்சிகள் மற்றும் சார்ந்த அப்ளிகேஷன் புரோகிராம்களை அப்டேட் செய்திடும் வசதி உண்டு. இதனால் இது ஒரு ஹோம் தியேட்டராகவும் செயல்படுகிறது.
NEC நிறுவனத்தின் ஊழியர் ஒருவர் அண்மையில் திரவத்தின் மூலம் சூடு தணியும் வகையில் டெஸ்க்டாப் கம்ப்யூட்டர் ஒன்றை இயக்கிக் காட்டினார். Valuestar VW790 என அழைக்கப்படும் இந்த கம்ப்யூட்டரின் சிபியு மற்றும் ஹார்ட் டிரைவ் திரவத்தைப் பயன்படுத்தி குளிர்ச்சி அடையும் வகையில் பிளேட்டுகளைக் கொண்டு இயங்குகின்றன. இந்த வகையில் வரக் கூடிய அடுத்த நிலை பெர்சனல் கம்ப்யூட்டர் லேப் டாப் கம்ப்யூட்டரைக் காட்டிலும் குறைவான இடத் தையே டேபிளில் எடுத்துக் கொள்ளும்.
அனிமேஷனை நிறுத்தி சாதனத்தை இயக்கு
பெர்சனல் கம்ப்யூட்டர், ஸ்மார்ட் போன் அல்லது டேப்ளட் பி.சி. என எதிலும், அதன் இயக்க வேகத்தை அதிகரிக்க, அதில் இயங்கும் அனிமேஷன் காட்சிகளை இயங்கவிடாமல் செய்தால் போதும். இவை நமக்கு முதலில் சற்று சந்தோஷத்தினை தரலாம். ஆனால், காலப் போக்கில் இவை தேவையற்றதாகத் தோன்றுவதுடன், சாதனங்களின் இயக்க வேகத்தினை மட்டுப்படுத்தும். எனவே, இதனை நிறுத்திவிட்டால், நிச்சயம் நம் செயல்பாடுகளை விரைவாக மேற்கொள்ளலாம். அனிமேஷனை எப்படி நிறுத்துவது என இங்கு பார்க்கலாம்.
விண்டோஸ் இயக்கம்: விண்டோஸ் ஆப்பரேட்டிங் சிஸ்டத்தில், அனிமேஷனை நிறுத்தி வைக்க, அதன் தொடக்க காலத்திலிருந்தே வழிகள் தரப்பட்டன. அந்த வழிகள், விண்டோஸ் எக்ஸ்பி, விண்டோஸ் 7 முதலாக அனைத்து இயக்கத் தொகுப்புகளிலும் செயல்பட்டன. விண்டோஸ் 8 மற்றும் விண்டோஸ் 10 சோதனைத் தொகுப்பிலும் இந்த வழிகள் இயங்குகின்றன.
அனிமேஷன் ஆப்ஷனை அணுக, கண்ட்ரோல் பேனல் திறந்து, System & Security என்பதனைக் கிளிக் செய்திடவும். பின்னர், System என்பதனைக் கிளிக் செய்திடவும். அடுத்து, பக்கவாட்டில் இருக்கும் நீளமான ஸ்லைடில் "Advanced system settings" என்பதில் கிளிக் செய்திடவும். அடுத்து, Performance என்பதின் கீழ், Settings என்பதில் கிளிக் செய்திடவும். இங்கு விண்டோஸ் இயக்கும் அனிமேஷன்களுக்கான செக் பாக்ஸ் கிடைக்கும். இவற்றைப் பயன்படுத்தி, எவற்றை முடக்க வேண்டுமோ, அவற்றை முடக்கிவிடலாம். அல்லது "Adjust for best performance" என்பதனைத் தேர்ந்தெடுத்தால், அனைத்தும் முடக்கப்படும்.
புதியதாக வந்திருக்கும் விண்டோஸ் இயக்கங்களில், இந்த அனிமேஷன்கள், அவ்வளவாக, விண்டோஸ் செயல்பாட்டினைத் தடுக்காது. இருப்பினும், இவற்றின் இயக்க நிறுத்தம், விண்டோஸ் இயங்கும் வேகத்தினை நிச்சயம் அதிகப்படுத்தும்.
ஆண்ட்ராய்ட்: ஆண்ட்ராய்ட் இயக்க முறைமையில், மறைத்து வைக்கப்பட்டுள்ள Developer Options என்ற டூல் மூலம், அனிமேஷனை இயக்கவும், நிறுத்தவும் முடியும். இதற்கு முதலில் Developer Options மெனுவினை இயக்கவும். Settings அப்ளிகேஷனைத் திறக்கவும். கீழாகச் சென்று tap About phone அல்லது About tablet என்பதில் தட்டவும். இங்கு "Build number" என்ற பீல்டு எங்கிருக்கிறது என்று பார்த்து கண்டறியவும். இதனை ஏழு முறை தட்டவும். இப்போது நோட்டிபிகேஷன் ஒன்று கிடைக்கும். அதில் நீங்கள் ஒரு டெவலப்பர் எனக் காட்டப்படும்.
இனி, back பட்டன் தட்டி, Developer options என்பதனை தட்டவும். இது தற்போது செட்டிங்ஸ் மெனுவின் கீழாகக் காட்டப்படும். டெவலப்பர் ஆப்ஷன் விண்டோவில், ஸ்லைடர் ஒன்று காட்டப்படும். இதனை இயக்கி "Window animation scale," "Transition animation scale," மற்றும் "Animator duration scale" ஆகிய ஆப்ஷன்களை மாற்றி அமைக்கவும். முழுமையாக இயக்க நிறுத்தத்திற்கு "Animation off" என்பதனைத் தேர்ந்தெடுக்கலாம்.
அனிமேஷன் ஆப்ஷனை அணுக, கண்ட்ரோல் பேனல் திறந்து, System & Security என்பதனைக் கிளிக் செய்திடவும். பின்னர், System என்பதனைக் கிளிக் செய்திடவும். அடுத்து, பக்கவாட்டில் இருக்கும் நீளமான ஸ்லைடில் "Advanced system settings" என்பதில் கிளிக் செய்திடவும். அடுத்து, Performance என்பதின் கீழ், Settings என்பதில் கிளிக் செய்திடவும். இங்கு விண்டோஸ் இயக்கும் அனிமேஷன்களுக்கான செக் பாக்ஸ் கிடைக்கும். இவற்றைப் பயன்படுத்தி, எவற்றை முடக்க வேண்டுமோ, அவற்றை முடக்கிவிடலாம். அல்லது "Adjust for best performance" என்பதனைத் தேர்ந்தெடுத்தால், அனைத்தும் முடக்கப்படும்.
புதியதாக வந்திருக்கும் விண்டோஸ் இயக்கங்களில், இந்த அனிமேஷன்கள், அவ்வளவாக, விண்டோஸ் செயல்பாட்டினைத் தடுக்காது. இருப்பினும், இவற்றின் இயக்க நிறுத்தம், விண்டோஸ் இயங்கும் வேகத்தினை நிச்சயம் அதிகப்படுத்தும்.
ஆண்ட்ராய்ட்: ஆண்ட்ராய்ட் இயக்க முறைமையில், மறைத்து வைக்கப்பட்டுள்ள Developer Options என்ற டூல் மூலம், அனிமேஷனை இயக்கவும், நிறுத்தவும் முடியும். இதற்கு முதலில் Developer Options மெனுவினை இயக்கவும். Settings அப்ளிகேஷனைத் திறக்கவும். கீழாகச் சென்று tap About phone அல்லது About tablet என்பதில் தட்டவும். இங்கு "Build number" என்ற பீல்டு எங்கிருக்கிறது என்று பார்த்து கண்டறியவும். இதனை ஏழு முறை தட்டவும். இப்போது நோட்டிபிகேஷன் ஒன்று கிடைக்கும். அதில் நீங்கள் ஒரு டெவலப்பர் எனக் காட்டப்படும்.
இனி, back பட்டன் தட்டி, Developer options என்பதனை தட்டவும். இது தற்போது செட்டிங்ஸ் மெனுவின் கீழாகக் காட்டப்படும். டெவலப்பர் ஆப்ஷன் விண்டோவில், ஸ்லைடர் ஒன்று காட்டப்படும். இதனை இயக்கி "Window animation scale," "Transition animation scale," மற்றும் "Animator duration scale" ஆகிய ஆப்ஷன்களை மாற்றி அமைக்கவும். முழுமையாக இயக்க நிறுத்தத்திற்கு "Animation off" என்பதனைத் தேர்ந்தெடுக்கலாம்.
அட்மின் பாஸ்வேர்டை மாற்றி அமைக்கலாம்
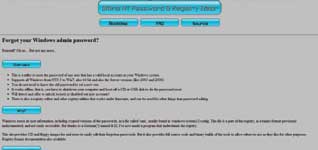
பழைய கம்ப்யூட்டர்களை வாங்கிப் பயன்படுத்துபவர்கள், தங்களின் விண்டோஸ் பாஸ்வேர்டை மாற்றியபின் அல்லது அதற்கு முன்பாகவும் மறந்து போகிறவர்கள் எனப் பல வகையினர், ஒரு கம்ப்யூட்டர் சிஸ்டத்தில் உள்ள அட்மினிஸ்ட் ரேட்டர் பாஸ்வேர்டினை எப்படி மாற்றலாம்? எனக் கேள்வி கேட்டு வருகின்றனர். இதற்கு மூன்று வழிகள் உள்ளன. அவற்றை இங்கு காணலாம்.
1. முதல் வழி: ஆப்லைன் என்.டி. பாஸ்வேர்ட் – ரெஜிஸ்ட்ரி எடிட்டர் (Offline NT Password & Registry Editor ) என்னும் டூலைப் பயன்படுத்தி, கம்ப்யூட்டர் சிஸ்டம் ஒன்றின், அட்மினிஸ்ட்ரேட்டர் பாஸ்வேர்டினை மாற்றி அமைக்கலாம். இது ஓப்பன் சோர்ஸ் எனப்படும் திறவூற்று வகையில் அமைக்கப்பட்ட புரோகிராம் என்பதால், இணையத்தில் இலவசமாகவே கிடைக்கிறது. இது பழைய பாஸ்வேர்டினை முழுமையாக அழிக்கிறது. எனவே, விண்டோஸ் சிஸ்டம் செல்ல வேண்டியதில்லை. இது எந்தப் பிரச்னையும் இன்றி, விண்டோஸ் எக்ஸ்.பி., விஸ்டா மற்றும் விண்டோஸ் 7 சிஸ்டங்களில் செயல்படுகிறது. இவற்றின் 64 பிட் பதிப்புகளிலும் செயல்படுகிறது. இதற்கு http://pogostick.net/~pnh/ntpasswd/ என்ற முகவரியில் உள்ள இணையதளம் செல்லவும்.
1. முதலில் இந்த இணைய தளம் சென்று, "How to get it?" பிரிவில், Password reset CD/USB bootdisk: Instructions image என்பதனைக் கண்டறிந்து கிளிக் செய்திடவும். மீண்டும் கீழாகச் சென்று cd110511.zip என்ற பைலைத் தரவிறக்கம் செய்திடவும். இது ஏறத்தாழ 3 எம்.பி. அளவுள்ள பைலாகும்.
2. இந்த ஸிப் பைலில் இருந்து, ஐ.எஸ்.ஓ. பைலை எக்ஸ்ட்ராக்ட் செய்திடவும். இந்த பைலை, டிஸ்க் ஒன்றில் பதியவும்.
3. அடுத்து, இந்த சிடியினைப் பயன்படுத்தி, உங்கள் கம்ப்யூட்டரை இயக்கவும்.
4. பூட் கட்டளைப் புள்ளி தோன்றுகையில், எண்டர் அழுத்தவும். புரோகிராம் லோட் ஆகும் வரையில் காத்திருக்கவும்.
5. உங்கள் கம்ப்யூட்டரின் ஹார்ட் ட்ரைவின் அனைத்து பகுதிகளையும் நீங்கள் இங்கு காணலாம். இங்கு, விண்டோஸ் லோட் ஆகி உள்ள ஹார்ட் ட்ரைவின் பகுதியினைத் தேர்ந்தெடுக்கவும். பொதுவாக, மாறா நிலையில், இதுவே முதலாவதாக இருக்கும். இதில் எண்டர் அழுத்தவும்.
6. விண்டோஸ் ரெஜிஸ்ட்ரி உள்ள இடத்தின் சரியான இடம் பெறவும். மாறா நிலையில், இது Windows/System32/config என்ற பிரிவில் இருக்கும். மீண்டும் எண்டர் அழுத்தவும்.
7. அடுத்து, Password reset [sam system security] என்ற ஆப்ஷனைத் தேர்ந்தெடுக்கவும். எண்டர் அழுத்தவும்.
8. பாஸ்வேர்ட் ரீசெட் செய்வதற்கான யூசர் நேம் டைப் செய்திடவும். மீண்டும் எண்டர் தட்டவும்.
9. இங்கு யூசர் பாஸ்வேர்டினை நீக்கிட, 1 என்ற ஆப்ஷனைத் தேர்ந்தெடுக்கவும். எண்டர் அழுத்தவும்.
10. மேலே காட்டப்பட்டுள்ள அனைத்தையும் எந்த தவறும் இல்லாமல் மேற்கொண்டால், ஒரு உறுதி செய்வதற்கான மெசேஜ் ஒன்று காட்டப்படும். மீண்டும் இப்போது ! யை டைப் செய்து, எடிட்டிங் பணியிலிருந்து வெளியேற எண்டர் தட்டவும்.
11. அடுத்து q அழுத்தி புரோகிராமில் இருந்து வெளியேற எண்டர் அழுத்தவும்.
12. அடுத்து y என அழுத்தி, அனைத்து மாற்றங்களையும் நிரந்தரமாக வைத்துக் கொள்ள உறுதி செய்திடவும். எண்டர் அழுத்தவும்.
13. மீண்டும் புரோகிராம் செல்ல விருப்பம் இல்லை என்பதனைத் தெரிவிக்க, எண்டர் அழுத்தவும்.
14. இனி, டிஸ்க்கினை நீக்கி, கம்ப்யூட்டரை ரீஸ்டார்ட் செய்திடவும். இனி, பாஸ்வேர்ட் எதுவும் தராமல், உங்களால், லாக் இன் செய்திட முடியும்.
2. இரண்டாம் வழி: லினக்ஸ் லைவ் சிடி பயன்படுத்தி: லினக்ஸ் லைவ் சிடியையும், அதில் உள்ள என்னும் புரோகிராமினையும் பயன்படுத்தி, அட்மினிஸ்ட்ரேட்டர் பாஸ்வேர்டினை மாற்றலாம். இதற்காக, லினக்ஸ் ஆப்பரேட்டிங் சிஸ்டத்தினை, உங்கள் கம்ப்யூட்டரில் பதிய வேண்டியதில்லை. இங்கு கீழே, லினக்ஸ் மிண்ட் பயன்படுத்தி எப்படி இதனை மேற்கொள்ளலாம் என்று பார்ப்போம்.
1. முதலில் http://linuxmint.com/ இணைய தளம் செல்லவும். இங்கு லினக்ஸ் மிண்ட் ஆப்பரேட்டிங் சிஸ்டத்திற்கான ஐ.எஸ்.ஓ.பைலை தரவிறக்கம் செய்திடவும். இதனை ஒரு டிஸ்க்கில் பதியவும். இதனைக் கொண்டு உங்கள் கம்ப்யூட்டரை இயக்கவும்.
2. அடுத்து Menu>Accessories>Terminal எனச் செல்லவும்.
3. பின்னர் sudo aptget update என டைப் செய்து எண்டர் தட்டவும்.
4. தொடர்ந்து sudo aptget install chntpw என டைப் செய்து எண்டர் அழுத்தவும்.
5. டெஸ்க்டாப்பிலிருந்து கம்ப்யூட்டர் (Computer) சென்று, எங்கு விண்டோஸ் லோட் ஆகி உள்ளதோ, அதனைத் திறக்கவும். இப்போது அந்த ட்ரைவ் மூல ட்ரைவ் ஆக மாறும்
6. இனி டெர்மினலில், cat/proc/mounts என டைப் செய்து எண்டர் அழுத்தவும். இப்போது /dev/sda1/media/CA123DD456EA6512 என நீளமான வரி கிடைக்கும். இது எடுத்துக்காட்டுதான். உங்கள் கம்ப்யூட்டரில் வேறு மாதிரி இருக்கும்.
7. அடுத்து cd/media/CA123DD456EA6512 என டைப் செய்து, (உங்களுக்குக் கிடைத்த எண்ணை இங்கு அமைக்கவும்) எண்டர் தட்டவும்.
8. அடுத்து cd Windows/System32/config என டைப் செய்து எண்டர் அழுத்தவும்.
9. அடுத்து, sudo chntpw SAM என டைப் செய்து எண்டர் அழுத்தவும். தொடர்ந்து, கம்ப்யூட்டரைப் பயன்படுத்தும் அனைத்து யூசர்களின் பெயர்களோடு மெனு ஒன்று கிடைக்கும். மாறா நிலையில் இது Administrator ஆக இருக்கும். தொடர்ந்து 1 என டைப் செய்து எண்டர் அழுத்தினால், யூசர் பாஸ்வேர்ட்நீக்கப்படும்.
10. நீங்கள் குறிப்பிட்ட ஒருவருக்கான பாஸ்வேர்டை மாற்றி அமைக்க விரும்பினால், sudo chntpw u username SAM என டைப் செய்து, முன்னால் தந்துள்ள செயல் முறைகளைப் பின்பற்றவும்.
இறுதியாக அனைத்தையும் மூடி, சிஸ்டத்தினை ரீ பூட் செய்திடவும்.
3. மூன்றாவது வழி: உங்களிடம் பூட் செய்யக் கூடிய பாஸ்வேர்ட் ரெகவரி டிஸ்க் அல்லது லினக்ஸ் லைவ் சிடி இல்லை என்றால், இதுதான் சிறந்த வழி.
1. உங்கள் விண்டோஸ் இன்ஸ்டலேஷன் சிடியைப் பயன்படுத்தி, கம்ப்யூட்டரை இயக்கவும்.
2. உங்கள் சிஸ்டம் விண்டோஸ் விஸ்டா மற்றும் பின்னர் வ்ந்தது எனில், Repair your computer என்ற லிங்க்கில் கிளிக் செய்திடவும். எக்ஸ்பி எனில், கீ என்பதில் கிளிக் செய்திடவும்.
3. அடுத்து, OS to repair என்பதனைக் கிளிக் செய்திடவும். எக்ஸ்பி எனில், Next கிளிக் செய்திடுக அல்லது எண்டர் தட்டவும்.
4. ரெகவரி டூல்ஸ் என்ற பட்டியலில், Command Prompt என்பதில் கிளிக் செய்திடவும்.
5. பொதுவாக, ஆப்பரேட்டிங் சிஸ்டம் சி ட்ரைவில் பதியப்பட்டிருக்கும். வேறு ட்ரைவ் எனில், "சி"க்குப் பதிலாக அந்த ட்ரைவ் எழுத்தை அமைக்கவும். கமாண்ட் ப்ராம்ப்ட் கட்டத்தில், copy c:\windows\system32\sethc.exe c:\ என டைப் செய்து எண்டர் தட்டவும்.
6. அடுத்து, copy /y c:\windows\system32\ cmd.exe c:\windows\system32\sethc.exe என டைப் செய்து எண்டர் தட்டவும்.
7. இனி அனைத்தையும் மூடி, கம்ப்யூட்டரை ரீ பூட் செய்திடவும்.
8. டேப் கீயை ஐந்து முறை தட்டினால், கமாண்ட் ப்ராம்ப்ட் கிடைக்கும்.
9. கமாண்ட் ப்ராம்ப்ட்டில், net user username password என டைப் செய்திடவும். இதில் username என்பதில், உங்களுடைய அல்லது நீங்கள் விரும்பும் யூசர் நேம் அமைக்கவும். அடுத்து, பாஸ்வேர்ட் என்பதில், பாஸ்வேர்டினை அமைக்கவும்.
10. கமாண்ட் ப்ராம்ப்ட் கட்டத்திலிருந்து வெளியேறினால், புதிய யூசர் நேம் மற்றும் பாஸ்வேர்ட் கொடுத்து பயன்படுத்தலாம்.
பிறர் அறியாத கம்ப்யூட்டர் பயன்பாடு!
அமெரிக்கா, இந்தியா எனப் பல நாடுகள், நம் கம்ப்யூட்டர் செயல்பாட்டினைக் கண்காணிக்கிறார்கள் என்ற உண்மை வெளிவந்த பின்னர், ஒவ்வொருவரும், தாங்கள் கம்ப்யூட்டரில் இடும் தகவல்களை, அரசு எடுத்துக் கொள்கிறதோ எனக் கவலை அடைந்துள்ளனர். ஒரு சிலர் இதிலிருந்து தப்பும் வழிகள் குறித்து எண்ணத் தொடங்குகின்றனர். இன்றைய கம்ப்யூட்டர் பயன்பாடு சூழ்நிலையில், எந்த வழிகளைக் கையாண்டால், ஓரளவிற்கு நம்மை வேவு பார்க்கும் கண்களில் இருந்து தப்பலாம் என்று பார்க்கலாம்.
1. பாஸ்வேர்ட்: நாம் தரும் தகவல்கள் திருடப்படுவதற்கு, நாம் பயன்படுத்தும் பாஸ்வேர்ட்கள் எளிமையான வழியைத் தருகின்றன. ஹேக்கர்கள் இதற்கு, மிகப் பெரிய அளவிலான புரோகிராம்களை இயக்குவதில்லை. சமுதாய பழக்கங்கள் என்னும் வழிமுறையையே பயன்படுத்துகின்றனர். உங்களைப் பற்றிய தகவல்களை, பிறந்த நாள், பெயர், செல்லப் பெயர், ஊர், மனைவி, மகள் பெயர் என்பன போன்ற தகவல்களைத் திரட்டுகின்றனர். பின்னர் உங்கள் பாஸ்வேர்டின் ஒரு முனை கிடைத்த பின்னர், மீதம் உள்ளவற்றை, உங்கள் தகவல்களைக் கொண்டு, இரண்டும் இரண்டும் நான்கு என்ற ரீதியில் கண்டறிகின்றனர். அல்லது கீ போர்ட், மவுஸ் ஆகியவற்றில் நீங்கள் எழுதியுள்ளீர்களா என்று பார்த்து, பாஸ்வேர்டை அறிபவர்களும் உள்ளனர். அப்படியானால் என்ன செய்யலாம்?
உங்கள் பாஸ்வேர்டை மிக எளிமையான ஒன்றாக அமைத்திடுங்கள். நீங்கள் நினைவில் வைத்துக் கொள்ளும் வகையில் இருக்கட்டும். தேவைப்படும்போது, நினைவிற்குக் கொண்டு வர இயலாத பாஸ்வேர்ட்கள் வேண்டாம். ஏதேனும் உங்களுக்குப் பிடித்த பாடல் வரிகளில் சில சொற்கள், உண்ணப் பிடிக்கும் தின்பண்டங்களின் பெயர்களில் ஒரு பகுதி எனத் தேர்ந்தெடுத்து, அதனைச் சற்று மாற்றி, இடை இடையே ஓரெழுத்துவிட்டு, அல்லது பின்புறமாக அதனை அமைத்துப் பயன்படுத்தலாம். இவ்வாறு அமைத்த சொல்லுடன், நீங்கள் நினைவில் வைத்துக் கொண்டிருக்கும் சில எண்களையும் சேர்க்கலாம். அல்லது குறிபிட்ட ஆண்டின் எண்களை இணைத்துப் பயன்படுத்தலாம்.
உங்கள் பாஸ்வேர்டை மிக எளிமையான ஒன்றாக அமைத்திடுங்கள். நீங்கள் நினைவில் வைத்துக் கொள்ளும் வகையில் இருக்கட்டும். தேவைப்படும்போது, நினைவிற்குக் கொண்டு வர இயலாத பாஸ்வேர்ட்கள் வேண்டாம். ஏதேனும் உங்களுக்குப் பிடித்த பாடல் வரிகளில் சில சொற்கள், உண்ணப் பிடிக்கும் தின்பண்டங்களின் பெயர்களில் ஒரு பகுதி எனத் தேர்ந்தெடுத்து, அதனைச் சற்று மாற்றி, இடை இடையே ஓரெழுத்துவிட்டு, அல்லது பின்புறமாக அதனை அமைத்துப் பயன்படுத்தலாம். இவ்வாறு அமைத்த சொல்லுடன், நீங்கள் நினைவில் வைத்துக் கொண்டிருக்கும் சில எண்களையும் சேர்க்கலாம். அல்லது குறிபிட்ட ஆண்டின் எண்களை இணைத்துப் பயன்படுத்தலாம்.
பாஸ்வேர்ட் நிர்வகிக்க என சில சிஸ்டங்கள் உள்ளன. இவற்றைப் பயன்படுத்துவதனை அறவே தவிர்க்கவும். ஏனென்றால், பாஸ்வேர்ட் என்பது உங்களுடைய தனித் தகவல். இதனை ஒரு சிஸ்டத்திடம் தருவது நல்லதல்ல.
ஒரே பாஸ்வேர்டினை அனைத்து இணைய தளங்களிலும், வங்கிக் கணக்குகளிலும் பயன்படுத்துவது நல்லதல்ல. ஒன்றை ஒருவர் அறிந்துவிட்டால், அனைத்தும் திருடப்படும் சூழ்நிலை உருவாகும். ஒரு சிலர் பாஸ்வேர்ட் சொல்லில், முதல் எழுத்து, அல்லது ஒரு எழுத்து விட்டு அடுத்த எழுத்து என பெரிய எழுத்துக்களில் அமைப்பார்கள். எதாகினும், நினைவிற்கு வரும் வகையில் ஒரே மாதிரியாக அமைக்கவும். எடுத்துக் காட்டாக, அனைத்து பாஸ்வேர்ட்களிலும், முதல் எழுத்தினையும், இறுதி எழுத்தினையும் பெரிய எழுத்துக்களில் அமைக்கலாம். அல்லது முதல் இரு எழுத்துக்களை அமைக்கலாம்.
ஒரே பாஸ்வேர்டினை அனைத்து இணைய தளங்களிலும், வங்கிக் கணக்குகளிலும் பயன்படுத்துவது நல்லதல்ல. ஒன்றை ஒருவர் அறிந்துவிட்டால், அனைத்தும் திருடப்படும் சூழ்நிலை உருவாகும். ஒரு சிலர் பாஸ்வேர்ட் சொல்லில், முதல் எழுத்து, அல்லது ஒரு எழுத்து விட்டு அடுத்த எழுத்து என பெரிய எழுத்துக்களில் அமைப்பார்கள். எதாகினும், நினைவிற்கு வரும் வகையில் ஒரே மாதிரியாக அமைக்கவும். எடுத்துக் காட்டாக, அனைத்து பாஸ்வேர்ட்களிலும், முதல் எழுத்தினையும், இறுதி எழுத்தினையும் பெரிய எழுத்துக்களில் அமைக்கலாம். அல்லது முதல் இரு எழுத்துக்களை அமைக்கலாம்.
2. தேடலில் பாதுகாப்பு: துரதிருஷ்டவசமாக, நம்மில் பெரும்பாலானவர்கள் பயன்படுத்தும் தேடல் சாதனங்களான, கூகுள், யாஹூ மற்றும் பிங் தளங்கள், நம் தேடல் தகவல்களை, நாம் என்ன தேடுகிறோம் என்பன போன்றவற்றை, மற்றவர்களுடம் பகிர்ந்து கொள்வதாக அறிவித்துள்ளன. இருப்பினும் வேறு வழியின்றி நாம் இந்த தளங்களைப் பயன்படுத்துகிறோம். உங்களுக்குத் தெரியுமா? இன்னும் பல தளங்கள், சிறந்த தேடல் தளங்களாக இயங்கி வருகின்றன. அவற்றைப் பயன்படுத்தலாம். அவை நம் தகவல்களைப் பிறரிடம் பகிர்ந்து கொள்வதில்லை. இதோ அவை:
DuckDuckGo.com, StartPage.com, Wolframalpha.com, Blekko.com. ixquick.com, izik.com, Yippy.com ©ØÖ® Mazoom.mobi
இருப்பினும் நான் கூகுள் தான் பயன்படுத்துவேன் என நீங்கள் முடிவு செய்தால்,உங்கள் தகவல்களைப் பாதுகாத்துக் கொள்ள, கீழ்க்காணும் நடைமுறையைப் பின்பற்றவும்.
உங்கள் ஐ.பி. முகவரியை மறைக்கவும். இதற்கு EasyHideIp மற்றும் Quick Hide ஐக போன்ற வசதிகளைப் பயன்படுத்தலாம். உங்கள் ஐ.பி. முகவரி மறைக்கப்பட்டால், உங்களைப் பற்றிய தகவல்களில் பெரும் பாலானவை மறைக்கப்படும்.
கூகுள் குரோம் அல்லது மற்ற பிரவுசரில் செயல்படுகையில், "incognito mode" என்ற உங்கள் செயல்பாட்டினைப் பதிவு செய்யாத நிலையில் இயங்கவும்.
encrypted.google.com என்ற தளம் வழியாகவும் உங்கள் செயல்பாட்டினை மேற்கொள்ளலாம். உங்களுடைய இணைய சேவை வழங்கும் நிறுவனம் கூட, உங்களுடைய தேடல் குறித்த தகவல்களைப் பெற இயலாது.
DuckDuckGo.com, StartPage.com, Wolframalpha.com, Blekko.com. ixquick.com, izik.com, Yippy.com ©ØÖ® Mazoom.mobi
இருப்பினும் நான் கூகுள் தான் பயன்படுத்துவேன் என நீங்கள் முடிவு செய்தால்,உங்கள் தகவல்களைப் பாதுகாத்துக் கொள்ள, கீழ்க்காணும் நடைமுறையைப் பின்பற்றவும்.
உங்கள் ஐ.பி. முகவரியை மறைக்கவும். இதற்கு EasyHideIp மற்றும் Quick Hide ஐக போன்ற வசதிகளைப் பயன்படுத்தலாம். உங்கள் ஐ.பி. முகவரி மறைக்கப்பட்டால், உங்களைப் பற்றிய தகவல்களில் பெரும் பாலானவை மறைக்கப்படும்.
கூகுள் குரோம் அல்லது மற்ற பிரவுசரில் செயல்படுகையில், "incognito mode" என்ற உங்கள் செயல்பாட்டினைப் பதிவு செய்யாத நிலையில் இயங்கவும்.
encrypted.google.com என்ற தளம் வழியாகவும் உங்கள் செயல்பாட்டினை மேற்கொள்ளலாம். உங்களுடைய இணைய சேவை வழங்கும் நிறுவனம் கூட, உங்களுடைய தேடல் குறித்த தகவல்களைப் பெற இயலாது.
3. மின் அஞ்சல் பாதுகாப்பு: மின் அஞ்சல்களில் உள்ளவை பொதுவான தகவல்களே என ஒன்றுக்கு இரண்டாக நீதி மன்றங்கள் தற்போது தீர்ப்பு வழங்கியுள்ளன. இது ஓர் அதிர்ச்சி தரும் சூழ்நிலையாகும். ஆனால், இதுவே இன்றைய எதார்த்தநிலை. யார் வேண்டுமானாலும், பாதகமான வழிகளில், உங்களைக் குறித்த தகவல்களைத் திருடிக் கொண்டு, பின்னர், அவை எல்லாம் பொதுவானவை தானே; எடுப்பதில் என்ன தப்பு என வாதிடலாம். இந்நிலையில், நாம் நம் மின் அஞ்சல் தகவல்களைப் பாதுகாக்க வேண்டியுள்ளது.
நீங்கள் யாருக்கு அஞ்சல் அனுப்புகிறீர்களோ, அவர் மட்டுமே அந்த அஞ்சலைப் படிக்க வேண்டும் என நீங்கள் விரும்பினால், அடுத்து குறிப்பிடப்பட்டுள்ள மின் அஞ்சல் சேவைகளைப் பயன்படுத்தலாம் hushmail.com, sendinc.com, lockbin.com, மற்றும் mailvelope.com.
நீங்கள் யாருக்கு அஞ்சல் அனுப்புகிறீர்களோ, அவர் மட்டுமே அந்த அஞ்சலைப் படிக்க வேண்டும் என நீங்கள் விரும்பினால், அடுத்து குறிப்பிடப்பட்டுள்ள மின் அஞ்சல் சேவைகளைப் பயன்படுத்தலாம் hushmail.com, sendinc.com, lockbin.com, மற்றும் mailvelope.com.
4. மாறும் இட பாதுகாப்பு: நாம் யாரும் ஒரே இடத்தில் அமர்ந்து நம் டிஜிட்டல் வேலைகளை மேற்கொள்வதில்லை. எப்போதும், ஓரிடத்திலிருந்து இன்னொரு இடத்திற்கு நகர்ந்து சென்று, நம் பணிகளை மேற்கொள்கிறோம். ஏனென்றால், இன்றைய கால கட்டத்தில், பணிகளை உடனுடக்குடன் முடித்தாக வேண்டிய கால கட்டத்தில் வாழ்கிறோம். அதனால் தான், திறன் செறிந்த ஸ்மார்ட் போன்களை அதிகம் நாடுகிறோம். தகவல் தொடர்புகளை அதன் வழியாகவே மேற்கொள்கிறோம். இந்தச் சூழ்நிலையில் எத்தகைய பாதுகாப்பு வளையத்தை மேற்கொள்ள வேண்டும்? ஆண்ட்ராய்ட் சிஸ்டம் இயங்கும் ஸ்மார்ட் போன்களை நீங்கள் பயன்படுத்தினால், அந்த சிஸ்டம் தரும் கீழ்க்காணும் வசதிகளைப் பயன்படுத்துங்கள்.
Privacy manager
Hide Pictures – Hide It Pro
Hide SMS – private text vault
Malwarebytes AntiMalware
Norton Security antivirus
McAfee Antivirus & Security
Mobile AntiVirus Security PRO
ஆப்பிள் மொபைல் போன் அல்லது பிற ஆப்பிள் சாதனங்கள் எனில், கீழ்க்காணும் வசதிகளைக் கையாளவும்.
Wickr – SelfDestructing, Secure, Private, Anonymous
Messages & Media
Private Life Texting – Send secret SMS messages
Picture Safe – Secure Photo Vault and Private Safe for your
Privacy
NQ Vault
Private Files and Photos – Hide Contacts, Bookmarks, Photos, Videos and More
Privacy manager
Hide Pictures – Hide It Pro
Hide SMS – private text vault
Malwarebytes AntiMalware
Norton Security antivirus
McAfee Antivirus & Security
Mobile AntiVirus Security PRO
ஆப்பிள் மொபைல் போன் அல்லது பிற ஆப்பிள் சாதனங்கள் எனில், கீழ்க்காணும் வசதிகளைக் கையாளவும்.
Wickr – SelfDestructing, Secure, Private, Anonymous
Messages & Media
Private Life Texting – Send secret SMS messages
Picture Safe – Secure Photo Vault and Private Safe for your
Privacy
NQ Vault
Private Files and Photos – Hide Contacts, Bookmarks, Photos, Videos and More
5.கம்ப்யூட்டர் பாதுகாப்பு: நீங்கள் டெஸ்க்டாப் கம்ப்யூட்டர் அல்லது லேப்டாப் கம்ப்யூட்டர் என எது பயன்படுத்தினாலும், உங்களுடைய சிஸ்டம் பாதுகாப்பானதாகவும், மற்றவர்களின் தாக்குதலை முறியடிக்கும் வகையிலும் அமைக்கப்பட்டிருக்க வேண்டும். அது மட்டுமின்றி, உங்கள் கம்ப்யூட்டரை யார் வேண்டுமானாலும் இயக்கிக் காணலாம். மை டாகுமெண்ட்ஸ் போல்டரை, கம்ப்யூட்டரை இயக்கும் எவரும் திறந்து பைல்களைப் பார்க்கலாம். அப்படியானால், அவற்றை எப்படி பிறர் அறியா வண்ணம் பாதுகாப்பது? இதுவரை இந்த எண்ணம் வரவில்லையே? என்று நினைக்கிறீர்களா? இதோ பதில். கீழ்க்காணும் வசதிகளைப் பெற்று பயன்படுத்தவும்.
McAfee® All Access && One stop shop for all your devices secured in one software.
GoTrusted Secure Tunnel & OkayFreedom VPN && Browse the internet securely using VPN technology.
SuperAntiSpyware Free Edition && Stops spyware ads in their tracks.
USB Disk Security && Protects data stored on USB drives.
DoNotTrackMe for Chrome
McAfee® All Access && One stop shop for all your devices secured in one software.
GoTrusted Secure Tunnel & OkayFreedom VPN && Browse the internet securely using VPN technology.
SuperAntiSpyware Free Edition && Stops spyware ads in their tracks.
USB Disk Security && Protects data stored on USB drives.
DoNotTrackMe for Chrome
மேலே தரப்பட்டுள்ள பெயர்கள் தெரிவிப்பது போல, வேறு யாரும் உங்களைப் பின் தொடர்ந்து வந்து உங்கள் தகவல்களைப் பெற முடியாது.
6. வை-பி பாதுகாப்பு: பெரும்பாலானவர்கள், பாதுகாப்பு குறித்து எண்ணுகையில், வை-பி தொலை தொடர்பு குறித்து கவலைப்படுவதே இல்லை. ஒரு வை-பி நெட்வொர்க்கில் இணைகையில், நீங்கள் உங்கள் கம்ப்யூட்டரை, எவரும் நுழைந்து பார்க்கும் வகை யில் விட்டுவிடுகிறீர்கள் என்பதே உண்மை. குறிப்பாக, விமான நிலையம், நூல்நிலையங்கள், விடுதிகள், உணவகங்கள் ஆகியவற்றில், வை-பி இணைப்பினைப் பயன்படுத்துகையில், உங்கள் கம்ப்யூட்டரில் உள்ள தகவல்கள், அதில் இணைந்துள்ள அனைவரும் பயன்படுத்தும் வகையில் மாறுகின்றன என்பதை உணர்ந்து செயல்பட வேண்டும்.
இந்த வகையில் தொடர்பு பெறுகையில், பாதுகாப்பாக இருக்க, கீழ்க்காணும் பாதுகாப்பு தரும் டூல்ஸ்களைப் பயன்படுத்தவும்.
McAfee WiFiScan: நீங்கள் இணைந்துள்ள வை-பி நெட்வொர்க்கினை இது ஸ்கேன் செய்து, எப்படி பாதுகாப்பினை மேற்கொள்ள வேண்டும் என பரிந்துரைகளை வழங்குகிறது.
Norton Hotspot Privacy: Apple version: ஆப்பிள் நிறுவன சாதனங்களுக்கு இந்த டூல் மிகவும் பயனுள்ளது.
PrivateWiFi.com WPA2: இதுவும் வை-பி நெட்வொர்க் பாதுகாப்பிற்கு தனி வழியில் தீர்வுகளைத் தருகிறது.
உங்களிடம் உள்ள ரௌட்டர் மிகப் பழையதாக இருந்தால், அதன் இடத்தில் WPA2 பாதுகாப்பு உள்ள ரௌட்டர் பயன்படுத்தவும். இந்த புதிய பதிப்பு, ஹேக்கர்களுக்கு வளைந்து கொடுக்காத வகையில் வடிவமைக்கப்பட்டுள்ளது.
6. வை-பி பாதுகாப்பு: பெரும்பாலானவர்கள், பாதுகாப்பு குறித்து எண்ணுகையில், வை-பி தொலை தொடர்பு குறித்து கவலைப்படுவதே இல்லை. ஒரு வை-பி நெட்வொர்க்கில் இணைகையில், நீங்கள் உங்கள் கம்ப்யூட்டரை, எவரும் நுழைந்து பார்க்கும் வகை யில் விட்டுவிடுகிறீர்கள் என்பதே உண்மை. குறிப்பாக, விமான நிலையம், நூல்நிலையங்கள், விடுதிகள், உணவகங்கள் ஆகியவற்றில், வை-பி இணைப்பினைப் பயன்படுத்துகையில், உங்கள் கம்ப்யூட்டரில் உள்ள தகவல்கள், அதில் இணைந்துள்ள அனைவரும் பயன்படுத்தும் வகையில் மாறுகின்றன என்பதை உணர்ந்து செயல்பட வேண்டும்.
இந்த வகையில் தொடர்பு பெறுகையில், பாதுகாப்பாக இருக்க, கீழ்க்காணும் பாதுகாப்பு தரும் டூல்ஸ்களைப் பயன்படுத்தவும்.
McAfee WiFiScan: நீங்கள் இணைந்துள்ள வை-பி நெட்வொர்க்கினை இது ஸ்கேன் செய்து, எப்படி பாதுகாப்பினை மேற்கொள்ள வேண்டும் என பரிந்துரைகளை வழங்குகிறது.
Norton Hotspot Privacy: Apple version: ஆப்பிள் நிறுவன சாதனங்களுக்கு இந்த டூல் மிகவும் பயனுள்ளது.
PrivateWiFi.com WPA2: இதுவும் வை-பி நெட்வொர்க் பாதுகாப்பிற்கு தனி வழியில் தீர்வுகளைத் தருகிறது.
உங்களிடம் உள்ள ரௌட்டர் மிகப் பழையதாக இருந்தால், அதன் இடத்தில் WPA2 பாதுகாப்பு உள்ள ரௌட்டர் பயன்படுத்தவும். இந்த புதிய பதிப்பு, ஹேக்கர்களுக்கு வளைந்து கொடுக்காத வகையில் வடிவமைக்கப்பட்டுள்ளது.
விண்டோஸ் வேகமாக இயங்க
விண்டோஸ் சிஸ்டத்தினை பதித்து இயக்கத் தொடங்கியவுடன் சில காலத்திற்கு வேகமாக இயங்கும். நாட்கள் செல்லச் செல்ல அதன் வேகம் குறைய ஆரம்பிக்கும். இதற்குக் காரணம் நம்முடைய செயல்பாடுதான். தேவையற்றவற்றை இன்ஸ்டால் செய்து வைப்பது, அழிக்க வேண்டிய பெரிய அளவிலான பைல்களை ஹார்ட் டிஸ்க்கில் தேங்கவிடுவது, பயன்படுத்தாத புரோகிராம்களை ஸ்டார்ட் அப் பட்டியலில் வைத்து, இயக்கிப் பின்னணியில் பயன்படுத்தாமல் வைத்திருப்பது என நாம் செய்திடும் பல கம்ப்யூட்டர் பாவச் செயல்களைச் செய்திடலாம். இன்னும் இது போல நாம் தவறான பல வழிகளை மேற்கொள்கிறோமா என்று சிந்தனை செய்தால், பட்டியல் நீளும். அதற்குப் பதிலாக நாம் செய்ய வேண்டியது என்ன என்று எண்ணி, அவற்றில் சில இங்கே பட்டியல் இடப்பட்டுள்ளன.
1. விண்டோஸ் விஸ்டா இயக்கத்தில் User Account Control என்ற புரோகிராம் தானாகவே தொடங்கி இயங்கும். இதனை நீக்குவது விண்டோஸ் இயக்கத்தின் வேகத்தை அதிகப்படுத்தும். இது பலருக்குத் தேவையற்ற புரோகிராம் ஆகும்.
2. இன்டர்நெட் தேடலில், உலாவில் அநேக பைல்கள் தற்காலிகமாக உருவாக்கப்பட்டு நம் ஹார்ட் டிஸ்க்கில் அடைந்திருக்கும். பிரவுசிங் ஹிஸ்டரி, டெம்பரரி டவுண்லோட் லிங்க்குகள், குக்கீஸ் போன்றவை உருவாகும். இவற்றை சி கிளீனர் (CCleaner) போன்ற புரோகிராம்கள் மூலம் நீக்கலாம். இது போன்ற புரோகிராமினை, கம்ப்யூட்டர் இயக்கம் தொடங்கும்போதோ, முடிக்கும் போதோ இயக்குவது நல்லது.
3. விண்டோஸ் பூட் ஆகும் நேரத்தைக் குறைக்க அதன் லோகோ வருவதைத் தவிர்க்கலாம். இதனை எப்படி மேற்கொள்வது என்பதனை http://www.techrecipes.com /rx/1353 /xpdisablexpbootlogo/ என்ற முகவரியில் உள்ள தளத்தில் அறியவும்.
4. குறிப்பிட்ட கால அவகாசத்தில் நீங்கள் பைல்களை பேக்கப் செய்வது வழக்கம் என்றால், சிஸ்டம் ரெஸ்டோர் பயன்பாட்டை முடக்கி வைக்கலாம். இதனால் வேகம் கூடுதலாகும்.
5. மை டாகுமெண்ட்ஸ் போல்டரை, சிஸ்டம் பூட் ஆகும் டிரைவில் இருந்து வேறு ஒரு டிரைவில் அமைக்கலாம்.
6. சில போர்ட்களை நாம் பயன்படுத்தாமலே வைத்திருப்போம். இவற்றின் இயக்கத்தை நிறுத்தி வைக்கலாம்.
7. இன்டர்நெட் பிரவுசிங் செய்கையில் வெப் ஆக்சிலரேட்டர்களைப் பயன்படுத்தவும். இவை நீங்கள் பார்க்க இருக்கும் தளங்களை எடுத்து கேஷ் மெமரியில் வைத்து உங்கள் நேரத்தை மிச்சப்படுத்தி, செயல்பாட்டினை வேகப்படுத்தும்.
8. உங்கள் கம்ப்யூட்டர் வடிவமைக்கப்பட்டு மாதங்கள் அல்லது ஆண்டுகள் பல ஆகிவிட்டதா? சின்ன சின்ன வேகமாகச் செயல்படும் பாகங்களை, பழையனவற்றின் இடத்தில் இணைப்பதன் மூலம் கம்ப்யூட்டரின் செயல்பாட்டைத் துரிதப்படுத்தலாம்.
9. விஸ்டாவிலும், எக்ஸ்பியிலும் TeraCopy என்ற புரோகிராமைப் பயன்படுத்தி காப்பி செயல்பாட்டை மேற்கொண்டால், அதில் வேகம் கிடைக்கும். இது இலவசமாய் இணையத்தில் கிடைக்கிறது.
10. எக்ஸ்பியில் 512 எம்பிக்கும் குறைவாகவும், விஸ்டாவில் 1 ஜிபிக்கும் குறைவாகவும் ராம் மெமரி பயன்படுத்துவது பாவம். இதனை அதிகரிக்கலாமே!
11. சிஸ்டம் ப்ராபர்ட்டீஸ் விண்டோ பெற்று, பெர்பார்மன்ஸ் டேப் கிளிக் செய்து அதில் "Adjust for best performance" தேர்ந்தெடுக்கப்பட்டிருப்பதனை உறுதி செய்திடவும்.
12. எப்போதாவது விண்டோஸ் மீண்டும் ரீ இன்ஸ்டால் செய்யப் போகிறீர்களா? அப்படியானால் உங்கள் ஹார்ட் ட்ரைவ் சரியாக பார்ட்டிஷன் செய்யப்பட்டிருப்பதனை உறுதி செய்திடுங்கள். டிஸ்க்கில் உள்ள பைல்களை அழிக்காமலேயே, ஹார்ட் ட்ரைவ் பார்ட்டிஷன் செய்யக் கூடியபுரோகிராம்கள் நிறைய இணையத்தில் கிடைக்கின்றன.
13. விண்டோஸ் இயக்கத்திற்கான ட்ரைவர் புரோகிராம்கள் அனைத்தையும் அவ்வப்போது அப்டேட் செய்திடவும்.
14. கண்ட்ரோல் பேனலைத் திறந்து அதில் Add or Remove என்ற பிரிவைப் பார்த்துப் பயன்படுத்தாத புரோகிராம்களை நீக்கவும்.
15.குறிப்பிட்ட கால இடைவெளியில் உங்கள் மவுஸ், கீ போர்டு, சிபியுவில் உள்ள சிறிய மின்விசிறிகள் ஆகியவற்றில் உள்ள தூசு நீக்கிச் சுத்தம் செய்திடவும்.
16. உங்கள் ஹார்ட் டிஸ்க் 7200 ஆர்.பி.எம். சுழற்சிக்கும் குறைவான வேகத்தில் செயல்படுவதாக இருந்தால், உடனே குறைந்தது அந்த வேகத்தில் சுழலும் ஹார்ட் டிஸ்க்குக்கு மாறவும்.
17. அவ்வப்போது ஆண்ட்டி வைரஸ் கொண்டு உங்கள் டிஸ்க் முழுவதையும் சோதனை செய்திடவும். ஆண்ட்டி வைரஸ் தொகுப்பினை உங்கள் கம்ப்யூட்டரில் பதிந்து வைத்து இயக்க விருப்பமில்லை எனில், ஆன்லைனில் கிடைக்கும் இலவச புரோகிராம்களைப் பயன்படுத்தவும்.
18. இன்டர்நெட் பிரவுசர் மற்றும் விண்டோஸ் டாஸ்க்பாரில் தேவையற்ற டூல்பார்களை நீக்கவும். விஸ்டாவில் சைட் பாரினை பயன்படுத்தவில்லை என்றால் நீக்கலாம். இது தேவையற்ற இடத்தையும், சிபியுவின் செயல்பாட்டையும் எடுத்துக் கொள்கிறது.
19. விண்டோஸ் மற்றும் பிற புரோகிராம்களுக்கான ஷார்ட் கட் கீகளைத் தெரிந்து கொண்டு பயன்படுத்துவது நல்லது. அல்லது நீங்களே உங்கள் ஷார்ட் கட் கீகளை உருவாக்கிப் பயன்படுத்தலாம்.
20. ஸ்கேன்டிஸ்க் அல்லது செக்டிஸ்க் பயன்படுத்தி உங்கள் ஹார்ட் டிரைவில் பேட் செக்டார் இல்லாமல் பார்த்துக் கொள்ளவும்.
21. உங்கள் கம்ப்யூட்டரில் பிளாப்பி டிரைவ், சிடி ராம் டிரைவ், யு.எஸ்.பி. போர்ட், ஐ.ஆர். போர்ட், பயர்வயர் போன்றவை தரப்பட்டுள்ளன. இவற்றில் பலவற்றை (எ.கா. பிளாப்பி ட்ரைவ், ஐ.ஆர். போர்ட், பயர்வயர்) நாம் பயன்படுத்துவதே இல்லை. உங்கள் பயாஸ் (bios) செட்டிங்ஸ் சென்று, பயன்படுத்தாதவற்றின் இயக்கத்தை நிறுத்தலாம்; இதனால் பூட் ஆகும்போது இவை சார்ந்த பைல்கள் லோட் ஆகாமல் இருக்கும். மேலும் இவற்றிற்கு செல்லும் மின்சக்தி மிச்சமாகும்.
22. சிலர் ரீசன்ட் டாகுமெண்ட் லிஸ்ட்டைப் பயன்படுத்த மாட்டார்கள். அவர்கள் இந்த வசதியை எடுத்துவிடலாம். ஏனென்றால் பெரிய லிஸ்ட்டில் இந்த பைல்கள் இடம் பெறுவது கம்ப்யூட்டர் இயக்கத்தினை மந்தப்படுத்தும்.
23.புரோகிராம்களை அன் இன்ஸ்டால் செய்திடுகையில் ரெவோ அன் இன்ஸ்டாலர் (Revo Uninstaller) போன்ற புரோகிராம்களைப் பயன்படுத்தவும். இவை அந்த புரோகிராம் சார்ந்த அனைத்து பைல்களையும் நீக்கிவிடும்.
24. தற்போது பயன்படுத்தாத பிரிண்டர்கள், மொபைல் போன் மற்றும் எம்பி3 பிளேயர்களுக்கான டிரைவர்களை நீக்கவும்.
25. உங்கள் கம்ப்யூட்டரில் விஸ்டா மிகவும் மெதுவாக இயங்குகிறதா? எந்தவிதத் தயக்கமும் இன்றி எக்ஸ்பிக்கு மாறவும். அடுப்பு எதாக இருந்தால் என்ன, சோறு சீக்கிரம் வெந்தால் சரிதானே! லினக்ஸ் அல்லது மேக் சிஸ்டத்திற்கும் கூட மாறலாம்.
இறுதியாக ஒரு பரிந்துரை. எரிச்சல் அடையும் அளவிற்கு, கம்ப்யூட்டர் மிக மிக மெதுவாக இயங்குகிறதா? இன்னொரு வழியும் உள்ளது. புதிய கம்ப்யூட்டர் ஒன்று வாங்கி, அனைத்துமே புதியதாக இன்ஸ்டால் செய்து பயன்படுத்துங்களேன்.
1. விண்டோஸ் விஸ்டா இயக்கத்தில் User Account Control என்ற புரோகிராம் தானாகவே தொடங்கி இயங்கும். இதனை நீக்குவது விண்டோஸ் இயக்கத்தின் வேகத்தை அதிகப்படுத்தும். இது பலருக்குத் தேவையற்ற புரோகிராம் ஆகும்.
2. இன்டர்நெட் தேடலில், உலாவில் அநேக பைல்கள் தற்காலிகமாக உருவாக்கப்பட்டு நம் ஹார்ட் டிஸ்க்கில் அடைந்திருக்கும். பிரவுசிங் ஹிஸ்டரி, டெம்பரரி டவுண்லோட் லிங்க்குகள், குக்கீஸ் போன்றவை உருவாகும். இவற்றை சி கிளீனர் (CCleaner) போன்ற புரோகிராம்கள் மூலம் நீக்கலாம். இது போன்ற புரோகிராமினை, கம்ப்யூட்டர் இயக்கம் தொடங்கும்போதோ, முடிக்கும் போதோ இயக்குவது நல்லது.
3. விண்டோஸ் பூட் ஆகும் நேரத்தைக் குறைக்க அதன் லோகோ வருவதைத் தவிர்க்கலாம். இதனை எப்படி மேற்கொள்வது என்பதனை http://www.techrecipes.com /rx/1353 /xpdisablexpbootlogo/ என்ற முகவரியில் உள்ள தளத்தில் அறியவும்.
4. குறிப்பிட்ட கால அவகாசத்தில் நீங்கள் பைல்களை பேக்கப் செய்வது வழக்கம் என்றால், சிஸ்டம் ரெஸ்டோர் பயன்பாட்டை முடக்கி வைக்கலாம். இதனால் வேகம் கூடுதலாகும்.
5. மை டாகுமெண்ட்ஸ் போல்டரை, சிஸ்டம் பூட் ஆகும் டிரைவில் இருந்து வேறு ஒரு டிரைவில் அமைக்கலாம்.
6. சில போர்ட்களை நாம் பயன்படுத்தாமலே வைத்திருப்போம். இவற்றின் இயக்கத்தை நிறுத்தி வைக்கலாம்.
7. இன்டர்நெட் பிரவுசிங் செய்கையில் வெப் ஆக்சிலரேட்டர்களைப் பயன்படுத்தவும். இவை நீங்கள் பார்க்க இருக்கும் தளங்களை எடுத்து கேஷ் மெமரியில் வைத்து உங்கள் நேரத்தை மிச்சப்படுத்தி, செயல்பாட்டினை வேகப்படுத்தும்.
8. உங்கள் கம்ப்யூட்டர் வடிவமைக்கப்பட்டு மாதங்கள் அல்லது ஆண்டுகள் பல ஆகிவிட்டதா? சின்ன சின்ன வேகமாகச் செயல்படும் பாகங்களை, பழையனவற்றின் இடத்தில் இணைப்பதன் மூலம் கம்ப்யூட்டரின் செயல்பாட்டைத் துரிதப்படுத்தலாம்.
9. விஸ்டாவிலும், எக்ஸ்பியிலும் TeraCopy என்ற புரோகிராமைப் பயன்படுத்தி காப்பி செயல்பாட்டை மேற்கொண்டால், அதில் வேகம் கிடைக்கும். இது இலவசமாய் இணையத்தில் கிடைக்கிறது.
10. எக்ஸ்பியில் 512 எம்பிக்கும் குறைவாகவும், விஸ்டாவில் 1 ஜிபிக்கும் குறைவாகவும் ராம் மெமரி பயன்படுத்துவது பாவம். இதனை அதிகரிக்கலாமே!
11. சிஸ்டம் ப்ராபர்ட்டீஸ் விண்டோ பெற்று, பெர்பார்மன்ஸ் டேப் கிளிக் செய்து அதில் "Adjust for best performance" தேர்ந்தெடுக்கப்பட்டிருப்பதனை உறுதி செய்திடவும்.
12. எப்போதாவது விண்டோஸ் மீண்டும் ரீ இன்ஸ்டால் செய்யப் போகிறீர்களா? அப்படியானால் உங்கள் ஹார்ட் ட்ரைவ் சரியாக பார்ட்டிஷன் செய்யப்பட்டிருப்பதனை உறுதி செய்திடுங்கள். டிஸ்க்கில் உள்ள பைல்களை அழிக்காமலேயே, ஹார்ட் ட்ரைவ் பார்ட்டிஷன் செய்யக் கூடியபுரோகிராம்கள் நிறைய இணையத்தில் கிடைக்கின்றன.
13. விண்டோஸ் இயக்கத்திற்கான ட்ரைவர் புரோகிராம்கள் அனைத்தையும் அவ்வப்போது அப்டேட் செய்திடவும்.
14. கண்ட்ரோல் பேனலைத் திறந்து அதில் Add or Remove என்ற பிரிவைப் பார்த்துப் பயன்படுத்தாத புரோகிராம்களை நீக்கவும்.
15.குறிப்பிட்ட கால இடைவெளியில் உங்கள் மவுஸ், கீ போர்டு, சிபியுவில் உள்ள சிறிய மின்விசிறிகள் ஆகியவற்றில் உள்ள தூசு நீக்கிச் சுத்தம் செய்திடவும்.
16. உங்கள் ஹார்ட் டிஸ்க் 7200 ஆர்.பி.எம். சுழற்சிக்கும் குறைவான வேகத்தில் செயல்படுவதாக இருந்தால், உடனே குறைந்தது அந்த வேகத்தில் சுழலும் ஹார்ட் டிஸ்க்குக்கு மாறவும்.
17. அவ்வப்போது ஆண்ட்டி வைரஸ் கொண்டு உங்கள் டிஸ்க் முழுவதையும் சோதனை செய்திடவும். ஆண்ட்டி வைரஸ் தொகுப்பினை உங்கள் கம்ப்யூட்டரில் பதிந்து வைத்து இயக்க விருப்பமில்லை எனில், ஆன்லைனில் கிடைக்கும் இலவச புரோகிராம்களைப் பயன்படுத்தவும்.
18. இன்டர்நெட் பிரவுசர் மற்றும் விண்டோஸ் டாஸ்க்பாரில் தேவையற்ற டூல்பார்களை நீக்கவும். விஸ்டாவில் சைட் பாரினை பயன்படுத்தவில்லை என்றால் நீக்கலாம். இது தேவையற்ற இடத்தையும், சிபியுவின் செயல்பாட்டையும் எடுத்துக் கொள்கிறது.
19. விண்டோஸ் மற்றும் பிற புரோகிராம்களுக்கான ஷார்ட் கட் கீகளைத் தெரிந்து கொண்டு பயன்படுத்துவது நல்லது. அல்லது நீங்களே உங்கள் ஷார்ட் கட் கீகளை உருவாக்கிப் பயன்படுத்தலாம்.
20. ஸ்கேன்டிஸ்க் அல்லது செக்டிஸ்க் பயன்படுத்தி உங்கள் ஹார்ட் டிரைவில் பேட் செக்டார் இல்லாமல் பார்த்துக் கொள்ளவும்.
21. உங்கள் கம்ப்யூட்டரில் பிளாப்பி டிரைவ், சிடி ராம் டிரைவ், யு.எஸ்.பி. போர்ட், ஐ.ஆர். போர்ட், பயர்வயர் போன்றவை தரப்பட்டுள்ளன. இவற்றில் பலவற்றை (எ.கா. பிளாப்பி ட்ரைவ், ஐ.ஆர். போர்ட், பயர்வயர்) நாம் பயன்படுத்துவதே இல்லை. உங்கள் பயாஸ் (bios) செட்டிங்ஸ் சென்று, பயன்படுத்தாதவற்றின் இயக்கத்தை நிறுத்தலாம்; இதனால் பூட் ஆகும்போது இவை சார்ந்த பைல்கள் லோட் ஆகாமல் இருக்கும். மேலும் இவற்றிற்கு செல்லும் மின்சக்தி மிச்சமாகும்.
22. சிலர் ரீசன்ட் டாகுமெண்ட் லிஸ்ட்டைப் பயன்படுத்த மாட்டார்கள். அவர்கள் இந்த வசதியை எடுத்துவிடலாம். ஏனென்றால் பெரிய லிஸ்ட்டில் இந்த பைல்கள் இடம் பெறுவது கம்ப்யூட்டர் இயக்கத்தினை மந்தப்படுத்தும்.
23.புரோகிராம்களை அன் இன்ஸ்டால் செய்திடுகையில் ரெவோ அன் இன்ஸ்டாலர் (Revo Uninstaller) போன்ற புரோகிராம்களைப் பயன்படுத்தவும். இவை அந்த புரோகிராம் சார்ந்த அனைத்து பைல்களையும் நீக்கிவிடும்.
24. தற்போது பயன்படுத்தாத பிரிண்டர்கள், மொபைல் போன் மற்றும் எம்பி3 பிளேயர்களுக்கான டிரைவர்களை நீக்கவும்.
25. உங்கள் கம்ப்யூட்டரில் விஸ்டா மிகவும் மெதுவாக இயங்குகிறதா? எந்தவிதத் தயக்கமும் இன்றி எக்ஸ்பிக்கு மாறவும். அடுப்பு எதாக இருந்தால் என்ன, சோறு சீக்கிரம் வெந்தால் சரிதானே! லினக்ஸ் அல்லது மேக் சிஸ்டத்திற்கும் கூட மாறலாம்.
இறுதியாக ஒரு பரிந்துரை. எரிச்சல் அடையும் அளவிற்கு, கம்ப்யூட்டர் மிக மிக மெதுவாக இயங்குகிறதா? இன்னொரு வழியும் உள்ளது. புதிய கம்ப்யூட்டர் ஒன்று வாங்கி, அனைத்துமே புதியதாக இன்ஸ்டால் செய்து பயன்படுத்துங்களேன்.
விண்டோஸ் 7 வேகமாக இயங்க
 விண்டோஸ் 7 ஆப்பரேட்டிங் சிஸ்டம் மிக வேகமாக பயனாளர்களின் விருப்பத் தேர்வாக மாறி, பயன்படுத்தப்பட்டு வருகிறது. இந்த சிஸ்டத்தில், சில டிப்ஸ்களை மேற் கொண்டு, அதன் இயக்கத்தை விரைவு படுத்தலாம். நம் கம்ப்யூட்டர் செயல்பாடு களை வேகமாக மேற்கொள்ளலாம். அவற்றில் சிலவற்றை இங்கு காணலாம்.
விண்டோஸ் 7 ஆப்பரேட்டிங் சிஸ்டம் மிக வேகமாக பயனாளர்களின் விருப்பத் தேர்வாக மாறி, பயன்படுத்தப்பட்டு வருகிறது. இந்த சிஸ்டத்தில், சில டிப்ஸ்களை மேற் கொண்டு, அதன் இயக்கத்தை விரைவு படுத்தலாம். நம் கம்ப்யூட்டர் செயல்பாடு களை வேகமாக மேற்கொள்ளலாம். அவற்றில் சிலவற்றை இங்கு காணலாம்.
1. விரைவாக அப்ளிகேஷனை இயக்க: கீ போர்டில் விரல்களை இயக்கியவாறே, அப்ளிகேஷன் புரோகிராம்களை இயக்க வேண்டுமா? முன்பு இவற்றை இயக்க, மவுஸ் கொண்டு, முகப்பு திரையில் ஐகான் இருந்தால், அதன் மீது கிளிக் செய்திட வேண்டியதிருக்கும். அல்லது விண்டோஸ் லோகோ கீ அழுத்தி, கிடைக்கும் பட்டி யலில், ஆல் புரோகிராம்ஸ் (All Programs) தேர்ந்தெடுத்து, அதில் அப்ளிகேஷன் புரோகிராமின் இடம் தேடி கிளிக் செய்திட வேண்டியதிருக்கும். விண்டோஸ் 7 சிஸ்டத்தில் இப்படி எல்லாம் அலைய வேண்டியதில்லை. விண்டோஸ் கீ அழுத்தி, கிடைக்கும் கட்டத்தில், அப்ளிகேஷன் பெயரைச் சுருக்கமாக டைப் செய்து, (எ.கா: Google Chrome இயக்க 'chr', iTunes இயக்க 'it') என்டர் தட்டினால் போதும். அல்லது டாஸ்க் பாரில் இந்த அப்ளிகேஷன்களை வைத்திருந்தால், விண்டோஸ் கீயுடன், டாஸ்க் பாரில் அந்த அப்ளிகேஷன் இடம் பெற்றுள்ள இடத்தின் எண்ணை இணைத்து அழுத்தினால் போதும். எடுத்துக்காட்டாக, குரோம் பிரவுசர் இரண்டாவது இடத்தில் இருந்தால், விண்டோஸ்+2 அழுத்தினால் குரோம் பிரவுசர் இயங்கத் தொடங்கும்.
2. ஆட்டோ பிளே கட்டுப்படுத்துதல்: ஒரு சிடி அல்லது டிவிடி திரைப்பட சிடியைப் போட்டவுடன், அது இயங்கத் தொடங்கு கிறது. அது ஏன்? என்றாவது நீங்கள் யோசித்தது உண்டா? விண்டோஸ் ஆட்டோ பிளே (Windows Auto Play) என்ற செயல்பாடு இதனை இயக்குகிறது. இந்த இயக்கம் எந்த சிடிக்கும் பொருந்தும். அது பைல்கள் அல்லது புரோகிராம்கள் இருப்பதாக இருந்தாலும் இதே போலச் செயல்படும். இதனை நம் விருப்பப்படியும் மாற்றி அமைக்கலாம். இதற்கு முதலில் Control Panel> AutoPlay எனச் செல்லவும். இங்கு சிடி, டிவிடி, கேமரா, ஸ்மார்ட் போன் என எந்த சாதனத்தை இணைத்தாலும் அதனை எப்படி இயக்க வேண்டும், இணைத்தவுடனா அல்லது நாம் விரும்பும் போதா என செட் செய்திடலாம்.
3. தானாக இடம் மாறும் விண்டோ: மாறா நிலையில், விண்டோஸ் 7 சிஸ்டம், திறக்கப் பட்டிருக்கும் விண்டோ ஒன்றை நீங்கள் ஓர் ஓரத்திற்கு இழுத்துச் சென்றால், விண்டோ வினைச் சுருக்கி ஓரத்தில் அமைக்கும்; மேலாக இழுத்தால், திரை முழுமையும் கிடைக்கும். வேறு வகையில் திரையில் பாதியாக அமைக்கும். பல விண்டோக் களை ஒரே நேரத்தில் திரையில் பார்த்த வாறே இயக்க எண்ணுபவர்களுக்கு இந்த செயல்பாடு உதவக் கூடியதாகவே உள்ளது. ஆனாலும், பலருக்கு இது எரிச்சலைத் தரும். இந்தச் செயல்பாட்டினை நிறுத்த எண்ணுவார்கள். இதனை நிறுத்த, Control Panel, Ease of Access Center சென்று, Make the mouse easier to use என்பதில் கிளிக் செய்திடவும். இதன் பின்னர், Prevent windows from being automatically arranged when moved to the edge of the screen என்பதன் எதிரே உள்ள டிக் அடையாளத்தை எடுத்துவிடவும். அடுத்து ஓகே கிளிக் செய்திடவும்.
3. தானாக இடம் மாறும் விண்டோ: மாறா நிலையில், விண்டோஸ் 7 சிஸ்டம், திறக்கப் பட்டிருக்கும் விண்டோ ஒன்றை நீங்கள் ஓர் ஓரத்திற்கு இழுத்துச் சென்றால், விண்டோ வினைச் சுருக்கி ஓரத்தில் அமைக்கும்; மேலாக இழுத்தால், திரை முழுமையும் கிடைக்கும். வேறு வகையில் திரையில் பாதியாக அமைக்கும். பல விண்டோக் களை ஒரே நேரத்தில் திரையில் பார்த்த வாறே இயக்க எண்ணுபவர்களுக்கு இந்த செயல்பாடு உதவக் கூடியதாகவே உள்ளது. ஆனாலும், பலருக்கு இது எரிச்சலைத் தரும். இந்தச் செயல்பாட்டினை நிறுத்த எண்ணுவார்கள். இதனை நிறுத்த, Control Panel, Ease of Access Center சென்று, Make the mouse easier to use என்பதில் கிளிக் செய்திடவும். இதன் பின்னர், Prevent windows from being automatically arranged when moved to the edge of the screen என்பதன் எதிரே உள்ள டிக் அடையாளத்தை எடுத்துவிடவும். அடுத்து ஓகே கிளிக் செய்திடவும்.
4. தவறினைச் சரி செய்திட வேறு ஒரு பயனாளராக: விண்டோஸ் இயக்கம் அல்லது தினந்தோறும் நீங்கள் பயன் படுத்தும் ஒரு அப்ளிகேஷன் இயங்குவதில் பிரச்னைகளை எதிர்கொள்கிறீர்களா? விண்டோஸ் 7 இயக்கத்தில் இதனைப் புதிய ஒரு வழியில் சரி செய்திடலாம். வழக்கமான உங்கள் யூசர் அக்கவுண்ட் விடுத்து, தனியாக ஒரு யூசர் அக்கவுண்ட் திறந்து, அந்த பயனாளராக இந்த அப்ளிகேஷன்களை இயக்கிப் பார்க்கவும். இந்த வழியில் மீண்டும் பிரச்னைகள் வருகின்றனவா எனக் கண்காணிக்கவும். இந்த அக்கவுண்ட்டில் பிரச்னைகள் இல்லை என்றால், பிரச்னைகள் சிஸ்டத்தைப் பாதிக்கும் வகையில் இல்லை என்று பொருளாகிறது. அப்ளிகேஷனை இன்ஸ்டால் செய்ததில், அல்லது செட்டிங்ஸ் அமைப்பதில் ஏதேனும் சிறிய அளவில் தவறு நேர்ந்திருக்கலாம். இரண்டு அக்கவுண்ட்களிலும் பிரச்னைகள் ஏற்பட்டால், அப்ளிகேஷன் அல்லது ஆப்பரேட்டிங் சிஸ்டம் மீண்டும் ரீ இன்ஸ்டால் செய்திட வேண்டியதிருக்கும்.
5. விண்டோஸ் எக்ஸ்புளோரரில் பைலின் துணைப் பெயர்: பைல்களின் துணைப் பெயர், நீங்கள் எத்தகைய பைலைத் தேடுகிறீர்கள் அல்லது தேர்ந்தெடுக்கிறீர்கள் என்பதைக் காட்டும். .doc என்பது வேர்ட் பைலின் துணைப் பெயர். ஒரு டிஜிட்டல் போட்டோ .jpg என்ற துணைப் பெயரினைக் கொண்டுள்ளது. இப்போது வரும் விண்டோஸ் ஆப்பரேட்டிங் சிஸ்டம் பைல்களின் துணைப் பெயரை மறைத்துக் காட்டுகிறது. ஆனால், இந்த பெயர் காட்டப்பட வேண்டும் என நீங்கள் விரும்பினால், விண்டோஸ் எக்ஸ்பு ளோரரை இயக்குங்கள். பின்னர் Organize, Folder and search options எனச் செல்லுங்கள். இங்கு View டேப் தேர்ந்தெடுக்கவும். இதில் Hide extensions for known file types என்பதற்கு முன்னால் உள்ள டிக் அடையாளத்தை எடுத்துவிடவும்.
6. லேப்டாப் ட்ராக்பேட் இயக்க நிறுத்தம்: லேப்டாப் கம்ப்யூட்டரைப் பயன்படுத்துபவர்கள், தொடக்கத்தில் கீ போர்டில் டைப் செய்கையில் மிகவும் சிரமப்படுவார்கள். அவர்கள் விரல்கள் ட்ரேக் பேடைத் தொட்டு விட்டால், உடன் கர்சர் எங்காவது சென்று நிற்கும். டைப் செய்வது எல்லாம் வேண்டாத இடத்தில் டைப் ஆகும். ட்ரேக் பேடில் விரல் அல்லது உள்ளங்கைப் பாகம் படாமல் டைப் செய்வது மிகவும் கஷ்டமாக இருக்கும். இந்த சிரமத்தை TouchpadPal 1.2 என்ற புரோகிராம் நீக்குகிறது. இதனை http://tpp.desofto.com/ என்ற முகவரியில் உள்ள இணைய தளத்திலிருந்து தரவிறக்கம் செய்து, கம்ப்யூட்டரில் பதிந்து கொண்டால், பிரச்னை தீரும். இது தானாகவே இயங்கி, நீங்கள் கீ போர்டில் டைப் செய்கையில், ட்ரேக் பேடின் செயலாக்கத்தினை நிறுத்திவிடும்.
5. விண்டோஸ் எக்ஸ்புளோரரில் பைலின் துணைப் பெயர்: பைல்களின் துணைப் பெயர், நீங்கள் எத்தகைய பைலைத் தேடுகிறீர்கள் அல்லது தேர்ந்தெடுக்கிறீர்கள் என்பதைக் காட்டும். .doc என்பது வேர்ட் பைலின் துணைப் பெயர். ஒரு டிஜிட்டல் போட்டோ .jpg என்ற துணைப் பெயரினைக் கொண்டுள்ளது. இப்போது வரும் விண்டோஸ் ஆப்பரேட்டிங் சிஸ்டம் பைல்களின் துணைப் பெயரை மறைத்துக் காட்டுகிறது. ஆனால், இந்த பெயர் காட்டப்பட வேண்டும் என நீங்கள் விரும்பினால், விண்டோஸ் எக்ஸ்பு ளோரரை இயக்குங்கள். பின்னர் Organize, Folder and search options எனச் செல்லுங்கள். இங்கு View டேப் தேர்ந்தெடுக்கவும். இதில் Hide extensions for known file types என்பதற்கு முன்னால் உள்ள டிக் அடையாளத்தை எடுத்துவிடவும்.
6. லேப்டாப் ட்ராக்பேட் இயக்க நிறுத்தம்: லேப்டாப் கம்ப்யூட்டரைப் பயன்படுத்துபவர்கள், தொடக்கத்தில் கீ போர்டில் டைப் செய்கையில் மிகவும் சிரமப்படுவார்கள். அவர்கள் விரல்கள் ட்ரேக் பேடைத் தொட்டு விட்டால், உடன் கர்சர் எங்காவது சென்று நிற்கும். டைப் செய்வது எல்லாம் வேண்டாத இடத்தில் டைப் ஆகும். ட்ரேக் பேடில் விரல் அல்லது உள்ளங்கைப் பாகம் படாமல் டைப் செய்வது மிகவும் கஷ்டமாக இருக்கும். இந்த சிரமத்தை TouchpadPal 1.2 என்ற புரோகிராம் நீக்குகிறது. இதனை http://tpp.desofto.com/ என்ற முகவரியில் உள்ள இணைய தளத்திலிருந்து தரவிறக்கம் செய்து, கம்ப்யூட்டரில் பதிந்து கொண்டால், பிரச்னை தீரும். இது தானாகவே இயங்கி, நீங்கள் கீ போர்டில் டைப் செய்கையில், ட்ரேக் பேடின் செயலாக்கத்தினை நிறுத்திவிடும்.
இலவச புரோகிராம்கள் நான்கு
இணையத்தில் உலா வருகையில் உங்களுக்கான இலவச புரோகிராம்கள் நான்கு என்ற தலைப்பில் சில புரோகிராம் களின் பட்டியல் கிடைத்தது. இவை அனைவருக்கும் உதவும் புரோகிராம்களாக இருந்தது மட்டுமின்றி, பலரும் எதிர்பார்க்கும் அப்ளிகேஷன்களாகவும் இருந்தன. கீழே அவை குறித்த தகவல்கள் தரப்படுகின்றன.
1. பயர்பாக்ஸை வேகப்படுத்த:
யார் தான் தங்கள் பிரவுசர் வேகமாக இயங்கி நாம் பார்க்க விரும்பும் தகவல்களை விரைவாகவும், நல்ல முறையிலும் , சிறப்பாகவும் டவுண்லோட் செய்திட வேண்டும் என எதிர்பார்க்க மாட்டார்கள். மற்ற பண்புகள் இல்லாவிட்டாலும் வேகமாக இயங்க வேண்டும் என நாம் அனைவருமே எதிர்பார்க்கலாம். இதனை SpeedyFox என்ற புரோகிராம் நமக்குத் தருகிறது. இது முதலில் பயர்பாக்ஸ் தொகுப்பை வேகமாக நம் சிஸ்டத்தில் இயக்கக் கொண்டு வருகிறது. பிரவுசிங் ஹிஸ்டரி மற்றும் குக்கிகளை வழக்கத்தைக் காட்டிலும் விரைவாகச் செயல்படுத்துகிறது. இதனை http://www.crystalidea.com/speedyfox என்ற முகவரியில் உள்ள தளத்திலிருந்து பெற்றுக் கொள்ளலாம்.
யார் தான் தங்கள் பிரவுசர் வேகமாக இயங்கி நாம் பார்க்க விரும்பும் தகவல்களை விரைவாகவும், நல்ல முறையிலும் , சிறப்பாகவும் டவுண்லோட் செய்திட வேண்டும் என எதிர்பார்க்க மாட்டார்கள். மற்ற பண்புகள் இல்லாவிட்டாலும் வேகமாக இயங்க வேண்டும் என நாம் அனைவருமே எதிர்பார்க்கலாம். இதனை SpeedyFox என்ற புரோகிராம் நமக்குத் தருகிறது. இது முதலில் பயர்பாக்ஸ் தொகுப்பை வேகமாக நம் சிஸ்டத்தில் இயக்கக் கொண்டு வருகிறது. பிரவுசிங் ஹிஸ்டரி மற்றும் குக்கிகளை வழக்கத்தைக் காட்டிலும் விரைவாகச் செயல்படுத்துகிறது. இதனை http://www.crystalidea.com/speedyfox என்ற முகவரியில் உள்ள தளத்திலிருந்து பெற்றுக் கொள்ளலாம்.
2. சிஸ்டத்திற்குள் சிஸ்டம்:
ஒரே கம்ப்யூட்டரில் இரண்டு சிஸ்டங்கள் இருந்தால், பூட் செய்கையில் எந்த சிஸ்டத்தில் நுழைய என்று ஒரு கேள்வி கேட்கப்பட்டு, நம் ஆப்ஷனைக் கேட்கும் ஒரு விண்டோ தரப்படும். ஐ ரிபூட் (iReboot) என்ற புரோகிராம் விண்டோஸ் தொடங்கிய பின்னரும் அதனுள்ளாக இன்னொரு ஆப்பரேட்டிங் சிஸ்டத்தில் இயங்குவதற்கான ஆப்ஷனைத் தருகிறது. அப்படி ஆப்ஷன் தரும் சிஸ்டம் ஒன்றுக்கு மேற்பட்ட எண்ணிக்கையிலும் உள்ளது. விண்டோஸ் இயங்கிய பின் இது சிஸ்டம் ட்ரேயில் அமர்ந்து கொள்கிறது. அதனைக் கிளிக் செய்தால் நமக்கு ஆப்பரேட்டிங் சிஸ்டம் தேர்வு செய்திட ஆப்ஷன்ஸ் தருகிறது. இதிலிருந்து ஒன்றைத் தேர்ந்தெடுத்தால், தேர்ந் தெடுத்த ஆப்பரேட்டிங் சிஸ்டத்தில் கம்ப்யூட்டர் நுழைந்து கொள்கிறது. இதைப் போன்ற ஒரு வசதி, விண்டோஸ் 7 உட்பட, எந்த விண்டோஸ் சிஸ்டத்திலும் தரப்படவில்லை. இதனைப் பெற http://neosmart .net/dl.php?id=11 என்ற முகவரியில் உள்ள தளம் செல்லவும்.
ஒரே கம்ப்யூட்டரில் இரண்டு சிஸ்டங்கள் இருந்தால், பூட் செய்கையில் எந்த சிஸ்டத்தில் நுழைய என்று ஒரு கேள்வி கேட்கப்பட்டு, நம் ஆப்ஷனைக் கேட்கும் ஒரு விண்டோ தரப்படும். ஐ ரிபூட் (iReboot) என்ற புரோகிராம் விண்டோஸ் தொடங்கிய பின்னரும் அதனுள்ளாக இன்னொரு ஆப்பரேட்டிங் சிஸ்டத்தில் இயங்குவதற்கான ஆப்ஷனைத் தருகிறது. அப்படி ஆப்ஷன் தரும் சிஸ்டம் ஒன்றுக்கு மேற்பட்ட எண்ணிக்கையிலும் உள்ளது. விண்டோஸ் இயங்கிய பின் இது சிஸ்டம் ட்ரேயில் அமர்ந்து கொள்கிறது. அதனைக் கிளிக் செய்தால் நமக்கு ஆப்பரேட்டிங் சிஸ்டம் தேர்வு செய்திட ஆப்ஷன்ஸ் தருகிறது. இதிலிருந்து ஒன்றைத் தேர்ந்தெடுத்தால், தேர்ந் தெடுத்த ஆப்பரேட்டிங் சிஸ்டத்தில் கம்ப்யூட்டர் நுழைந்து கொள்கிறது. இதைப் போன்ற ஒரு வசதி, விண்டோஸ் 7 உட்பட, எந்த விண்டோஸ் சிஸ்டத்திலும் தரப்படவில்லை. இதனைப் பெற http://neosmart .net/dl.php?id=11 என்ற முகவரியில் உள்ள தளம் செல்லவும்.
3. விண்டோஸ் நேரம்:
கம்ப்யூட்டரை எவ்வளவு நேரம் நீங்கள் பயன்படுத்தி இருக்கிறீர்கள் என்று அறிய வேண்டுமா? அல்லது வேறு எவரேனும் செயல்பட்ட காலத்தைத் தெரிந்து கொள்ள வேண்டுமா? விண்டோஸ் ஆக்டிவிட்டி மானிட்டர் (Windows Activity Monitor) என்ற புரோகிராம் நமக்கு இந்த வழியில் உதவுகிறது. ஒவ்வொரு விண்டோவும் எவ்வளவு நேரம் இயங்கியுள்ளது என்ற தகவலை நமக்குத் தருகிறது. ஒன்றுக்கு மேற்பட்ட விண்டோ என்றால் பயன்படுத்திய நேரத்தினை வரைபடமாகவும் தருகிறது. விண்டோக்களை நாம் இணைத்தும் காணலாம். "Work", "School", "Fun" எனப் பிரிவுகளாகவும் இணைத்துக் காணலாம். குழந்தைகள் நம் கம்ப்யூட்டரைப் பயன்படுத்துவதாக இருந்தால், இத்தகைய கண்காணிப்புகள் அவர்கள் கம்ப்யூட்டரிலும் இன்டர்நெட்டிலும் என்ன செய்கிறார்கள் என்பதைக் காட்டும். இந்த புரோகிராமினை http://code.google .com/p/wamon/ என்ற முகவரியில் நீங்கள் பெறலாம்.
கம்ப்யூட்டரை எவ்வளவு நேரம் நீங்கள் பயன்படுத்தி இருக்கிறீர்கள் என்று அறிய வேண்டுமா? அல்லது வேறு எவரேனும் செயல்பட்ட காலத்தைத் தெரிந்து கொள்ள வேண்டுமா? விண்டோஸ் ஆக்டிவிட்டி மானிட்டர் (Windows Activity Monitor) என்ற புரோகிராம் நமக்கு இந்த வழியில் உதவுகிறது. ஒவ்வொரு விண்டோவும் எவ்வளவு நேரம் இயங்கியுள்ளது என்ற தகவலை நமக்குத் தருகிறது. ஒன்றுக்கு மேற்பட்ட விண்டோ என்றால் பயன்படுத்திய நேரத்தினை வரைபடமாகவும் தருகிறது. விண்டோக்களை நாம் இணைத்தும் காணலாம். "Work", "School", "Fun" எனப் பிரிவுகளாகவும் இணைத்துக் காணலாம். குழந்தைகள் நம் கம்ப்யூட்டரைப் பயன்படுத்துவதாக இருந்தால், இத்தகைய கண்காணிப்புகள் அவர்கள் கம்ப்யூட்டரிலும் இன்டர்நெட்டிலும் என்ன செய்கிறார்கள் என்பதைக் காட்டும். இந்த புரோகிராமினை http://code.google .com/p/wamon/ என்ற முகவரியில் நீங்கள் பெறலாம்.
4: ஈஸி பைல் லாக்கர் (Easy File Locker):
எத்தனையோ வாசகர்கள் அவர்களின் கடிதங்களில் பைல்களை எப்படி மற்றவர்கள் அணுகாமல் பாதுகாப்பது என்று கேள்விகளை அனுப்பி வருகின்றனர். நாமும் அவர்களுக்குப் பலமுறை பல வழிகளைச் சொல்லி வந்திருக்கிறோம். இந்த புரோகிராம் சரியாகத் தன் பெயருக்கேற்றபடியான வேலைகளைச் செய்கிறது. இந்த புரோகிராம் பைல்களை லாக் செய்வது மட்டுமின்றி, மற்றவர் கண்களிலிருந்து மறைக்கவும் செய்கிறது. இதன் சிறப்பம்சம் என்னவென்றால், இதனை எந்த பாஸ்வேர்டும் இன்றி இது செயல்படுத்துகிறது. அந்தக் கால விண்டோஸ் 95 தொகுப்பில் செயல்படுவது போல இது செயல்படுகிறது. கருப்பு பின்னணியில் வெள்ளை பட்டன்களுடனும், பைல்களை ட்ராக் அண்ட் ட்ராப் வழியில் கொண்டு வரும் வசதிகளுடனும் செயல்படுகிறது. இதனைப் பெற http://www.xoslab.com/ என்ற முகவரிக்குச் செல்லவும்.
டிபிராக்செய்திடும் Drfraggler இலவச புரோகிராம்கள்
டிபிராக்செய்திடும் Drfraggler இலவச புரோகிராம்கள்


நாளை மாதத்தின் இறுதிநாள். பலர் இன்றோ நாளையோ கம்ப்யூட்டரை டிபிராக் செய்திட வேண்டும் எனத் திட்டமிட்டிருப்பார்கள். விண்டோஸ் எக்ஸ்பி ஆப்பரேட்டிங் சிஸ்டத்துடன் தரப்பட்டிருக்கும் டிபிராக் பைலை இயக்கிப் பொறுமையாகக் காத்திருந்து செயலை முடிப்பார்கள். டிபிராக் செய்வதற்கு வேறு சில புரோகிராம்களும் இணையத்தில் கிடைக்கின்றன. அதுவும் இலவசமாகவே. அவற்றை இங்கு காண்போம்.
இங்கு சிறிய அளவிலான நான்கு புரோகிராம்களைப் பார்க்கலாம்.
1.SpeeDefrag: Vicky's Cool Software என்ற நிறுவனத்தால் உருவாக்கப்பட்டு http://www.vcsoftwares.com/SpeeDefrag.html என்ற முகவரியில் உள்ள இணைய தளத்தில் இது தரப்படுகிறது. இதனுடைய பெயர் வித்தியாசமாக எழுதப்பட்டுள்ளது மட்டுமின்றி மற்ற டிபிராக் புரோகிராம்களிலிருந்து இது வேறுபட்டது. இது விண்டோஸ் டிபிராகிங் புரோகிராமினை முழுமையான செயல்பாட்டிற்குக் கொண்டுவருகிறது. கம்ப்யூட்டரை ரீ ஸ்டார்ட் செய்து ராம் மெமரியைக் காலி செய்து defrag.exe புரோகிராம் மட்டும் லோட் செய்கிறது. இதனால் சிஸ்டத்தில் குறைந்த அளவே லோட் ஏறுகிறது. டிபிராக் பணி வேகமாக நடந்தேற இது வழி வகுக்கிறது. டிபிராக் முடிந்தவுடன் கம்ப்யூட்டரை ஷட் டவுண் செய்கிறது; அல்லது ரீ ஸ்டார்ட் செய்கிறது. அத்துடன் டிபிராக் செய்திடுவதற்கான கால வரையறையை அமைக்க உதவுகிறது. டிபிராக் செய்திடும் முன் டிஸ்க் செக்கிங் செயல்பாட்டையும் மேற்கொள்கிறது. ஒரே நேரத்தில் ஒன்றுக்கு மேற்பட்ட டிரைவ்களை இதன் மூலம் டிபிராக் செய்திடலாம். இதன் பைல் அளவு 3.44 எம்.பி. எக்ஸ்பி மற்றும் விஸ்டா ஆப்பரேட்டிங் சிஸ்டங்களில் மட்டுமே இயங்கும் இந்த புரோகிராமை இலவசமாக டவுண்லோட் செய்திடலாம்.
2. Defraggler: இந்த புரோகிராம் சிகிளீனர் என்னும் பிரபலமான புரோகிராமினைத் தயாரித்த நிறுவனமான Piriform தயாரித்து வழங்குகிறது. (சி கிளீனர் கம்ப்யூட்டர் சிஸ்டம் ரெஜிஸ்ட்ரியில் உள்ள தேவையற்ற குறியீடுகளை நீக்கும் புரோகிராம் என்பது உங்களுக்குத் தெரிந்ததே.) பொதுவாக டிபிராக் புரோகிராம்கள் முழு டிரைவினையும் மொத்தமாக எடுத்துக் கொண்டு டிபிராக் பணியில் ஈடுபடும். இந்த புரோகிராம் மூலம் ஒரு குறிப்பிட்ட பைலை மட்டும் தேர்ந்தெடுத்து அதனை டிபிராக் செய்திடச் செய்யலாம். அத்துடன் டிபிராக் செய்கையில் நமக்கு எளிதான இன்டர்பேஸ் மூலம் தகவல்கள் காட்டப்படுகின்றன. அனைத்து பைல்களையும் டிபிராக் செய்த பின்னர் பைல்களை இது பட்டியலிடுகிறது. ஒரு பைலைத் தேர்ந்தெடுத்தால் அது டிஸ்க்கில் எங்கே உள்ளது என்றும் எப்படி சிதறிக் கிடக்கிறது என்றும் பார்க்கலாம். வழக்கமான விண்டோஸ் டிபிராக் புரோகிராமினைக் காட்டிலும் வேகமாக இது செயல்படுவதனையும் இங்கு குறிப்பிட வேண்டும். http://www.defraggler.com என்ற முகவரியில் உள்ள தளத்தில் இதனைப் பெறலாம். இதற்கான பைல் அளவு 1 எம்.பிக்கும் குறைவானதாகும். விண்டோஸ் 2000 முதல் அதற்குப் பின் வந்த விஸ்டா வரை அனைத்து ஆப்பரேட்டிங் சிஸ்டங்களிலும் இதனைப் பயன்படுத்தலாம். தனி நபர் மற்றும் நிறுவனங்களுக்கும் இது முற்றிலும் இலவசம்.
3. PageDefrag:தொழில் நுட்ப ரீதியாகச் செயல்படும் புரோகிராம்களில் இந்த புரோகிராம் சிறப்பானதாகும். Sysinternals என்னும் மைக்ரோசாப்ட் நிறுவனப் பிரிவு தயாரித்து வழங்கும் புரோகிராம்.இந்த டிபிராக் புரோகிராம், சிஸ்டம் பைல்களையும் டிபிராக் செய்கிறது. பொதுவாக டிபிராக் செய்யப்படுகையில் சிஸ்டம் பைல்கள் தொடப்படுவதில்லை. இந்த வழக்கத்திற்கு மாறாக இந்த புரோகிராம் அவற்றையும் டிபிராக் செய்யத் தயாராய் உள்ளது. மேலும் இந்த பைல்களெல்லாம் எவ்வாறு ஹார்ட் டிஸ்க்கில் இடம் பெற்றுள்ளன என்றும் காட்டப்படுகிறது. http://www.vcsoftwares.com/SpeeDefrag.html. இந்த பைலின் அளவு 70 கேபி மட்டுமே.
4.Ultra Defrag: விண்டோஸ் பிளாட்பார்ம் சிஸ்டத்திற்கென எழுதப்பட்ட ஓப்பன் சோர்ஸ் புரோகிராம் இது. படுவேகமாக இந்த டிபிராக் புரோகிராம் செயல்படுகிறது. ஏனென்றால் டிபிராக் செய்வதற்கு ஒரு கெர்னல் மோட் புரோகிராம் பயன்படுத்தப்படுகிறது. கிராபிக்ஸ் டிஸ்பிளே மூலம் நம் ஹார்ட் டிஸ்க்கில் பைல்கள் எந்த அளவில் சிதறிக் கிடக்கின்றன என்று காட்டுகிறது.கிளஸ்டர்களெல்லாம் வண்ணத்தின் மூலம் பிரித்தும் காட்டப்படுகின்றன.
http://ultradefrag.sourceforge.net/ ஒவ்வொரு வகை சிஸ்டத்திற்கும் தனித்தனியே டவுண்லோட் செய்திட பைல்கள் தரப்பட்டுள்ளன. 32 பிட் (விண்டோஸ் என்.டி., 2000, 2003, 2003 சர்வர், விஸ்டா) ஏ.எம்.டி. 64 பிட் (ஏத்லான் 64, டுரியன் 64, பினாம் ), இன்டெல் 62 பிட்(பென்டியல் டூயல் கோர், கோர் 2 டுயோ, கோர் 2 குவாட், கோர் ஐ7). தற்போது இந்த புரோகிராமின் 3 ஆவது பதிப்பு பைல் கிடைக்கிறது.
கம்ப்யூட்டருக்குப் புதியவரா? கம்ப்யூட்டர் பராமரிப்பு
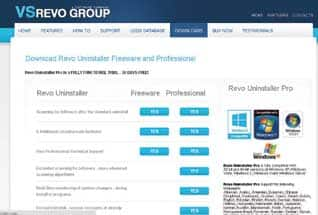
நம் சாலைகளில் ஓடும் பெரிய லாரிகளைக் கவனித்தால், அதன் நீளமான பேட்டரி பெட்டிகளில் ""தினமும் என்னைக் கவனி" என்று எழுதப்பட்டிருக்கும். அதில் உள்ள டிஸ்டில்ட் வாட்டர் மாற்றுவது, சேர்ந்திருக்கும் தூசு மற்றும் துருவினை நீக்குவது போன்ற வேலைகளை அன்றாடம் கவனிக்க வேண்டும். அது போல லாரி மட்டுமின்றி, ஆட்டோமொபைல் வாகனம் ஒவ்வொன்றையும் அவற்றின் ஒவ்வொரு பகுதியையும் குறிப்பிட்ட கால அவகாசத்தில் பராமரித்துக் கொண்டே இருக்க வேண்டும். இல்லையேல் அது ஓடாத மோட்டார் வாகனமாக மாறிவிடும்.
அதே போல கம்ப்யூட்டரிலும் சில விஷயங்களைக் குறிப்பிட்ட கால அவகாசத்தில் மேற்கொள்ள வேண்டும். அவற்றைப் பார்க்கலாமா!
1. தினந்தோறும் டெம்பரரி பைல்களை அறவே நீக்க வேண்டும். இங்கு அறவே நீக்க வேண்டும் என்று சொல்வது, அவை ரீசைக்கிள் பின் என்னும் போல்டரில் கூட இருக்கக் கூடாது என்பதுதான். இதற்கு சி கிளீனர் போன்ற இலவச புரோகிராம்கள் நமக்கு உதவுகின்றன.
2. இன்டர்நெட் இணைப்பு பெற்று இணைய நெட்வொர்க்கில் உங்கள் கம்ப்யூட்டர் இணைந்து விட்டதா! உடனே உங்கள் ஆண்ட்டி வைரஸ் தொகுப்பை அப்டேட் செய்திடுங்கள். இதனைச் சில நாட்களுக்கு ஒருமுறை மேற்கொள்ளலாம் என்றாலும், தினந் தோறும் நீங்கள் இன்டர்நெட் நெட்வொர்க்கில் பணியாற்றுபவர் என்றால் தினந்தோறும் கூட அப்டேட் செய்திடலாமே. இதற்கென ஓரிரு நிமிடங்கள் தானே ஆகும்.
3. கம்ப்யூட்டரில் உள்ள ஹார்ட் டிஸ்க்கினை டிபிராக் (Defrag) செய்வது மிக அவசியம். இதற்கான கால அவகாசம் நீங்கள் புரோகிராம்களை இன்ஸ்டால் மற்றும் அன் இன்ஸ்டால் செய்வதனைப் பொறுத்துள்ளது. இருப்பினும் 10 அல்லது 15 நாட்களுக்கு ஒருமுறை மேற்கொள்வது நல்லது.
4. சிகிளீனர் போல கிளீன் மை டிஸ்க் புரோகிராம்கள் இணையத்தில் நிறைய கிடைக்கின்றன. இவற்றை டவுண்லோட் செய்து பயன்படுத்தலாம். சிலர் வாரத்தில் மூன்று முறை இதனைப் பயன்படுத்துவார்கள். டெம்பரரி பைல்களை நீக்குகையில் ரீசைக்கிள் பின் மற்றும் இன்டர்நெட் டெம்பரரி பைல்கள் தேர்ந்தெடுக்கப்பட்டுள்ளனவா என்று பார்க்கவும்.
5. இன்னொரு வழியும் உள்ளது. Start மெனு சென்று அங்கு கிடைக்கும் ரன் பாக்ஸ் (Start>Run) செல்லுங்கள். %temp% என டைப் செய்து ஓகே கிளிக் செய்திடுங்கள். உடனே தற்காலிக பைல்கள் உள்ள போல்டர்கள் அனைத்தும் கிடைக்கும். வேறு எந்த தயக்கமும் இன்றி அனைத்தும் டெலீட் செய்திடுங்கள். ஒரு சில பைல்கள் அல்லது போல்டர்கள் அழிக்கப்பட முடியவில்லை என்று செய்திகள் வரலாம். எவ்வளவு அழிக்க முடியுமோ அவ்வளவையும் அழித்திடுங்கள்.
6. விண்டோஸ் தரும் ஆட்/ரிமூவ் புரோகிராம் மூலம் புரோகிராம்களை அன் இன்ஸ்டால் செய்தால், அது அந்த புரோகிராம் சார்ந்த பைல்களை முழுமையாக நீக்குவதில்லை. எனவே இதற்கென உள்ள சில புரோகிராம்களை டவுண்லோட் செய்து பயன்படுத்தவும். http://www.rev ouninstaller.com/revo_uninstaller_free_download.html என்ற தளத்தில் இந்த புரோகிராம் ஒன்று கிடைக்கிறது.
7. நீங்கள் அவ்வப்போது அப்டேட் செய்திடும் ஆண்ட்டி வைரஸ் புரோகிராம், சில மால்வேர்கள் மற்றும் ஸ்பை வேர்களை நீக்கக் கூடிய திறன் இல்லாமல் இருக்கலாம். எனவே அவற்றை நீக்குவதற்கென உருவாக்கப்பட்ட புரோகிராம்களை தினந்தோறும் இயக்கவும்.
8. கம்ப்யூட்டரை கிளீன் செய்வதைப் போல அதில் உள்ள டேட்டாவினப் பாதுகாப்பதற்கும் சில நடவடிக்கைகளை குறிப்பிட்ட கால அவகாசத்தில் மேற்கொள்ள வேண்டும். எனவே தினந்தோறும் வேலை முடித்தவுடன் நாம் உருவாக்கிய மற்றும் திருத்திய பைல்கள் அனைத்தையும் பேக் அப் எடுத்து வைத்துக் கொள்வது நல்லது.
தினந்தோறும் பேக் அப் செய்தாலும், ஆறு மாதங்களுக்கு ஒரு முறை உங்கள் ஹார்ட் டிஸ்க் முழுவதையும் ஒரு இமேஜாக உருவாக்கி பேக் அப் டிஸ்க்கில் வைப்பது நல்லது. இந்த் இமேஜ் இருந்தால் உங்கள் ஹார்ட் டிஸ்க் கிராஷ் ஆகி உங்களுக்கு உதவ முடியாத நிலையில் இந்த இமேஜ் விண்டோஸ் இயக்கம் முதல் உருவாக்கிய பைல்கள் வரை அனைத்தும் தரும்.
1. தினந்தோறும் டெம்பரரி பைல்களை அறவே நீக்க வேண்டும். இங்கு அறவே நீக்க வேண்டும் என்று சொல்வது, அவை ரீசைக்கிள் பின் என்னும் போல்டரில் கூட இருக்கக் கூடாது என்பதுதான். இதற்கு சி கிளீனர் போன்ற இலவச புரோகிராம்கள் நமக்கு உதவுகின்றன.
2. இன்டர்நெட் இணைப்பு பெற்று இணைய நெட்வொர்க்கில் உங்கள் கம்ப்யூட்டர் இணைந்து விட்டதா! உடனே உங்கள் ஆண்ட்டி வைரஸ் தொகுப்பை அப்டேட் செய்திடுங்கள். இதனைச் சில நாட்களுக்கு ஒருமுறை மேற்கொள்ளலாம் என்றாலும், தினந் தோறும் நீங்கள் இன்டர்நெட் நெட்வொர்க்கில் பணியாற்றுபவர் என்றால் தினந்தோறும் கூட அப்டேட் செய்திடலாமே. இதற்கென ஓரிரு நிமிடங்கள் தானே ஆகும்.
3. கம்ப்யூட்டரில் உள்ள ஹார்ட் டிஸ்க்கினை டிபிராக் (Defrag) செய்வது மிக அவசியம். இதற்கான கால அவகாசம் நீங்கள் புரோகிராம்களை இன்ஸ்டால் மற்றும் அன் இன்ஸ்டால் செய்வதனைப் பொறுத்துள்ளது. இருப்பினும் 10 அல்லது 15 நாட்களுக்கு ஒருமுறை மேற்கொள்வது நல்லது.
4. சிகிளீனர் போல கிளீன் மை டிஸ்க் புரோகிராம்கள் இணையத்தில் நிறைய கிடைக்கின்றன. இவற்றை டவுண்லோட் செய்து பயன்படுத்தலாம். சிலர் வாரத்தில் மூன்று முறை இதனைப் பயன்படுத்துவார்கள். டெம்பரரி பைல்களை நீக்குகையில் ரீசைக்கிள் பின் மற்றும் இன்டர்நெட் டெம்பரரி பைல்கள் தேர்ந்தெடுக்கப்பட்டுள்ளனவா என்று பார்க்கவும்.
5. இன்னொரு வழியும் உள்ளது. Start மெனு சென்று அங்கு கிடைக்கும் ரன் பாக்ஸ் (Start>Run) செல்லுங்கள். %temp% என டைப் செய்து ஓகே கிளிக் செய்திடுங்கள். உடனே தற்காலிக பைல்கள் உள்ள போல்டர்கள் அனைத்தும் கிடைக்கும். வேறு எந்த தயக்கமும் இன்றி அனைத்தும் டெலீட் செய்திடுங்கள். ஒரு சில பைல்கள் அல்லது போல்டர்கள் அழிக்கப்பட முடியவில்லை என்று செய்திகள் வரலாம். எவ்வளவு அழிக்க முடியுமோ அவ்வளவையும் அழித்திடுங்கள்.
6. விண்டோஸ் தரும் ஆட்/ரிமூவ் புரோகிராம் மூலம் புரோகிராம்களை அன் இன்ஸ்டால் செய்தால், அது அந்த புரோகிராம் சார்ந்த பைல்களை முழுமையாக நீக்குவதில்லை. எனவே இதற்கென உள்ள சில புரோகிராம்களை டவுண்லோட் செய்து பயன்படுத்தவும். http://www.rev ouninstaller.com/revo_uninstaller_free_download.html என்ற தளத்தில் இந்த புரோகிராம் ஒன்று கிடைக்கிறது.
7. நீங்கள் அவ்வப்போது அப்டேட் செய்திடும் ஆண்ட்டி வைரஸ் புரோகிராம், சில மால்வேர்கள் மற்றும் ஸ்பை வேர்களை நீக்கக் கூடிய திறன் இல்லாமல் இருக்கலாம். எனவே அவற்றை நீக்குவதற்கென உருவாக்கப்பட்ட புரோகிராம்களை தினந்தோறும் இயக்கவும்.
8. கம்ப்யூட்டரை கிளீன் செய்வதைப் போல அதில் உள்ள டேட்டாவினப் பாதுகாப்பதற்கும் சில நடவடிக்கைகளை குறிப்பிட்ட கால அவகாசத்தில் மேற்கொள்ள வேண்டும். எனவே தினந்தோறும் வேலை முடித்தவுடன் நாம் உருவாக்கிய மற்றும் திருத்திய பைல்கள் அனைத்தையும் பேக் அப் எடுத்து வைத்துக் கொள்வது நல்லது.
தினந்தோறும் பேக் அப் செய்தாலும், ஆறு மாதங்களுக்கு ஒரு முறை உங்கள் ஹார்ட் டிஸ்க் முழுவதையும் ஒரு இமேஜாக உருவாக்கி பேக் அப் டிஸ்க்கில் வைப்பது நல்லது. இந்த் இமேஜ் இருந்தால் உங்கள் ஹார்ட் டிஸ்க் கிராஷ் ஆகி உங்களுக்கு உதவ முடியாத நிலையில் இந்த இமேஜ் விண்டோஸ் இயக்கம் முதல் உருவாக்கிய பைல்கள் வரை அனைத்தும் தரும்.
கம்ப்யூட்டர் பத்து வகை
பெர்சனல் கம்ப்யூட்டர் என்று சொல்கையில் உடனே நாம் அன்றாடம் வீட்டில் அல்லது அலுவலகத்தில் பயன்படுத்தும் கம்ப்யூட்டர்கள் நினைவிற்கு வருகிறது. லேப் டாப் என்று சொல்கையில் சிலருக்கு அவர்கள் பயன்படுத்தும் கம்ப்யூட்டரும், பலருக்கு அவர்களின் அதிகாரிகள் அல்லது வளரந்து வேலை பார்க்கும் அல்லது உயர் கல்வி படிக்கும் பிள்ளைகள் பயன்படுத்தும் கம்ப்யூட்டர்கள் நினைவிற்கு வருகின்றன. ஆனால் இன்னும் சிலவகைக் கம்ப்யூட்டர்களும் புழக்கத்தில் உள்ளன. அவை குறித்து இங்கு காணலாம்.
மைக்ரோ ப்ராசசர் பயன்படுத்தும் எந்த சாதனத்தையும் கம்ப்யூட்டர் என்று கூறலாம். ஆனால் நாம் எண்ணுவதெல்லாம் மவுஸ் அல்லது கீ போர்டு வழியாக தகவல்களை அனுப்பி ஏதேனும் ஒரு நவீன வழியில் அவற்றை ஒரு செயல்முறைக்கு உள்ளாக்கி முடிவுகளைத் திரையில் காட்டும் சாதனத்தை மட்டுமே கம்ப்யூட்டர் எனக் கொண்டுள்ளோம். இங்கு அதன் வகைகளைப் பற்றி காணலாம்.
1. பெர்சனல் கம்ப்யூட்டர்: ஒரு நேரத்தில் ஒருவர் பயன்படுத்தும் வகையில் பொதுவான பல பயன்பாடுகளுக்கான ஒரு கம்ப்யூட்டர். மேக் ( Mac) என்பதுவும் ஒரு பெர்சனல் கம்ப்யூட்டர் தான். ஆனால் நம்மில் பலர் விண்டோஸ் அல்லது லினக்ஸ் ஆப்பரேட்டிங் சிஸ்டம் பயன்படுத்தும் கம்ப்யூட்டரை மட்டுமே பெர்சனல் கம்ப்யூட்டர் என்று சொல்கிறோம்.
2. டெஸ்க்டாப்: எங்கும் எளிதில் எடுத்துச் சென்று பயன்படுத்த முடியாத, ஒரு மேஜை மீது வைத்துப் பயன்படுத்தக் கூடிய கம்ப்யூட்டரே டெஸ்க் டாப் கம்ப்யூட்டர். பொதுவாக இதனை ஒரு நிலையான இடத்தில் வைத்துப் பயன்படுத்துகிறோம். பெரும்பாலான டெஸ்க்டாப் கம்ப்யூட்டர்கள் நமக்கு அதிக செயல்திறனை அளிக்கின்றன. அத்துடன் தகவல்களை ஸ்டோர் செய்திடும் வசதியையும் தருகின்றன.
3. லேப்டாப்: இதனை நோட்புக் கம்ப்யூட்டர் என்றும் அழைக்கின்றோம். எங்கும் எடுத்துச் சென்று எளிதாகப் பயன்படுத்தக் கூடிய கம்ப்யூட்டர்களே லேப்டாப் கம்ப்யூட்டர்கள். டிஸ்பிளே, கீ போர்டு, பாய்ண்ட்டிங் டிவைஸ் அல்லது ட்ரேக் பால், ப்ராசசர், மெமரி, ஹார்ட் டிரைவ் என அனைத்துக் கொண்டு பேட்டரியின் திறனிலும் செயல்படக் கூடிய கம்ப்யூட்டர் இது. ஒரு பெரிய ஹார்ட் பவுண்ட் புத்தகத்தைக் காட்டிலும் சற்றுப் பெரிதாக இருக்கும். இப்போது இதன் அளவும் குறைந்து வருகிறது.
4.பி.டி.ஏ.(PDA): பெர்சனல் டிஜிட்டல் அசிஸ்டன்ட் (Personal Digital Assistant) என்பதன் சுருக்கம். இதில் மெமரியைத் தர ஹார்ட் டிஸ்க்குக்குப் பதிலாக பிளாஷ் டிரைவ் பயன்படுகிறது. இதில் வழக்கமாக கீ போர்டு இருக்காது. டச் ஸ்கிரீன் தொழில் நுட்பம் வழி தகவல் உள்ளீடு செயப்படும் செயல்பாடு தான் இதன் அடிப்படை. ஒரு பேப்பர்பேக் நாவலைக் காட்டிலும் சிறியதான அளவில் இது கிடைக்கிறது. எடையும் குறைவு; பேட்டரியில் இயங்குவது. இந்த அளவில் சற்று அதிகமான அளவில் உள்ளதை ஹேண்ட் ஹெல்ட் (Handheld Computer) கம்ப்யூட்டர் என்று அழைக்கப்படுகிறது.
5. ஒர்க் ஸ்டேஷன் (Work Station): இதுவும் ஏறத்தாழ ஒரு டெஸ்க் டாப் கம்ப்யூட்டர் தான். ஆனால் சாதாரண பெர்சனல் கம்ப்யூட்டரைக் காட்டிலும் அதிகத் திறன் கொண்ட ப்ராசசர் இதில் இருக்கும். கூடுதல் மெமரி தரப்பட்டிருக்கும். பல பணிகளை இணைத்துச் செயல்படுத்த கூடுதல் சிறப்பு வழிகள் இதில் உண்டு. முப்பரிமாண கிராபிக்ஸ் பேக்கேஜ் மற்றும் கேம்ஸ் தயாரிக்கும் பணிகளை இதில் மேற்கொள்ளலாம்.
6.சர்வர் (Server): ஒரு நெட்வொர்க் மூலமாக பல கம்ப்யூட்டர்களுக்குத் தேவையான சாப்ட்வேர் அப்ளிகேஷன் மற்றும் தகவல்களைத் தரும் கம்ப்யூட்டர். பொதுவாக சர்வர்களாகச் செயல்படும் கம்ப்யூட்டர்கள் அதிகத் திறன் கொண்ட ப்ராசசர்களைக் கொண்டிருக்கும். ஏகப்பட்ட அளவில் ராம் மெமரியும், அதே அளவிற்கு ஈடு கொடுக்கும் அளவில் ஹார்ட் டிஸ்க்கும் கொண்டிருக்கும்.
7. மெயின் பிரேம் (Mainframe): கம்ப்யூட்டர்கள் பயன்பாட்டிற்கு வந்த தொடக்க காலத்தில் இந்த வகைக் கம்ப்யூட்டர்கள் ஒரு பெரிய அறை முழுவதையும் எடுத்துக் கொண்டு அமைக்கப்பட்டிருக்கும். ஏன், ஒரு மாடிக் கட்டடத்தில் முழு தளத்தையும் எடுத்துக் கொண்டிருக்கும். பிற்காலத்தில் கம்ப்யூட்டர்களின் அளவு குறைந்து கொண்டே வர மெயின் பிரேம் கம்ப்யூட்டர் என்பது என்டர்பிரைஸ் சர்வரைக் குறிக்கும் சொல்லாகப் பயன்படுத்தப்பட்டது. இப்போது கூட பெரிய நிறுவனங்களில் மெயின் பிரேம் கம்ப்யூட்டர் என்ற சொல்லை அவர்களின் கம்ப்யூட்டர் களுக்குப் பயன்படுத்துவதனைப் பார்க்கலாம். இவை எல்லாம் ஒரு நேரத்தில் பல லட்சக்கணக்கான தகவல்களை செயல் பாட்டிற்கு எடுத்துக் கொண்டு கண்ணி மைக்கும் நேரத்தில் தகவல்களைத் தரும் திறன் கொண்டவை.
8. மினி கம்ப்யூட்டர் (Mini Computer): இந்த சொல் தற்போது அவ்வளவாகப் பயன்படுத்தப்படுவதில்லை. பெர்சனல் கம்ப்யூட்டருக்கும் மெயின் பிரேம் கம்ப்யூட்டருக்கும் இடை நிலையில் இயங்கி வந்த கம்ப்யூட்டர்களைக் குறிக்க இந்த சொல் பயன்படுத்தப்படுகிறது. இவற்றை மிட் ரேஞ்ச் சர்வர் (Mid Randge Server)என்றும் அழைக்கின்றனர்.
9. சூப்பர் கம்ப்யூட்டர் (Super Computer): கோடிக்கணக்கில் பணம் செலவழித்தால் தான் இத்தகைய கம்ப்யூட்டர் ஒன்றை வடிவமைக்க முடியும். சில சூப்பர் கம்ப்யூட்டர்கள் தனிக் கம்ப்யூட்டர்களாகச் செயல்பட்டாலும் கூடுதல் திறன் கொண்ட பல கம்ப்யூட்டர்கள் ஒரே நேரத்தில் இணையாகச் செயல்படும் கூட்டுக் கம்ப்யுட்டராகத்தான் இது அமையும். கிரே சூப்பர் கம்ப்யூட்டர்ஸ் என்ற நிறுவனம் இத்தகைய கம்ப்யூட்டர்களைத் தயாரித்துத் தருகிறது.
10. வேரபிள் கம்ப்யூட்டர் (Wearable Computer): கம்ப்யூட்டர் உலகில் அண்மைக் காலத்தில் வந்து அனைவரின் பாராட்டுதலைப் பெற்ற ஒரு வகை கம்ப்யூட்டர் இது. ஒரு கம்ப்யூட்டரில் நாம் மேற்கொள்ளும் அன்றாட அத்தியாவசிய செயல்பாடுகளை (email, database, multimedia, calendar/scheduler) ஒரு கடிகாரம், மொபைல் போன், ஏன் ஆடைகளில் கூட கிடைக்கும்படி அமைக்கப்பட்டுப் பயன்படுத்தப்படுவதே வேரபிள் கம்ப்யூட்டர் என அழைக்கப்படும் அணியக் கூடிய கம்ப்யூட்டர்.
மேலே கூறப்பட்டவை எல்லாம் பொதுவான கம்ப்யூட்டர் வகைகள். இப்போது கம்ப்யூட்டரை நாம் கற்பனையில் கூட எண்ணிப் பார்க்க இயலாத வகைகளில் எல்லாம் கொண்டுவரும் முயற்சிகளில் பல நிறுவனங்கள் ஈடுபட்டுள்ளன. ஹ்யூலட் பேக்கார்ட் நிறுவனம் டச் ஸ்மார்ட் பிசி ( Touch Smart PC) என்ற ஒன்றை அண்மையில் இயக்கிக் காட்டியது. இது விண்டோஸ் விஸ்டா சிஸ்டத்தைப் பயன்படுத்துகிறது. அதே நேரத்தில் ஐ–போன் போலவும் செயல்படுகிறது. டச் ஸ்கிரீன் தொழில் நுட்பத்தையும் பயன்படுத்துகிறது.
ஜப்பான் நாட்டின் மட்சுசிஸ்டா எலக்ட்ரிக் இண்டஸ்ட்ரியல் நிறுவனம் டப் புக் (Toughbook) என்ற பெயரில் போர்ட்டபிள் கம்ப்யூட்டர் ஒன்றை மருத்துவ செயல்பாடுகளுக்கென வடிவமைத்து வழங்கியுள்ளது. இது குறைந்த மின் சக்தியில் இயங்கும் Atom ப்ராசசரில் இயங்குகிறது. எல்.சி.டி. டிஸ்பிளே கொண்டுள்ளது. அடுத்து ஒவ்வொருவரும் முதலிலேயே பணம் செலுத்திவிட்டு செலுத்திய கடையிலிருந்து தங்கள் கைகளில் இயங்கும் கம்ப்யூட்டர் மூலமாகப் பொருட்களை ஆர்டர் செய்து பெறும் வகையில் கம்ப்யூட்டர்கள் வரும் என்று இந்நிறுவனம் தெரிவித்துள்ளது.
மீடியா சென்டர் பிசி (Media Center PC) என்ற ஒரு வகை கம்ப்யூட்டர் இப்போது பயன்பாட்டிற்கு வந்துள்ளது.இது ஆடியோ மற்றும் வீடியோ ரிசீவரையும் கொண்டுள்ளது. இதில் பொழுது போக்கு நிகழ்ச்சிகள் மற்றும் சார்ந்த அப்ளிகேஷன் புரோகிராம்களை அப்டேட் செய்திடும் வசதி உண்டு. இதனால் இது ஒரு ஹோம் தியேட்டராகவும் செயல்படுகிறது.
NEC நிறுவனத்தின் ஊழியர் ஒருவர் அண்மையில் திரவத்தின் மூலம் சூடு தணியும் வகையில் டெஸ்க்டாப் கம்ப்யூட்டர் ஒன்றை இயக்கிக் காட்டினார். Valuestar VW790 என அழைக்கப்படும் இந்த கம்ப்யூட்டரின் சிபியு மற்றும் ஹார்ட் டிரைவ் திரவத்தைப் பயன்படுத்தி குளிர்ச்சி அடையும் வகையில் பிளேட்டுகளைக் கொண்டு இயங்குகின்றன. இந்த வகையில் வரக் கூடிய அடுத்த நிலை பெர்சனல் கம்ப்யூட்டர் லேப் டாப் கம்ப்யூட்டரைக் காட்டிலும் குறைவான இடத் தையே டேபிளில் எடுத்துக் கொள்ளும்.
கருத்துகள் இல்லை:
கருத்துரையிடுக