Setup Gmail with Outlook 2003, Outlook 2007 and Outlook Express
Posted in Google, Miscellaneous, Tutorials on September 17, 2009 | 8 Comments »
Google Mail, the beloved backbone of many small business email communications. Gmail is seen as more professional than your average '@yahoo.com' and '@aol.com', but it shares the same favored monthly fee, free. One service Yahoo! does not offer for free is POP while Gmail does. POP does not mean anything to you other than a fancy name for soda? Click the "What's POP?" tab below. This article will describe and provide picture perfect, simple screenshots for configuring Outlook 2003, Outlook 2007 and Outlook Express to download and view your Gmail emails from your computer. Let's face it, words just aren't as simple as pictures.
PLEASE ENABLE POP IN YOUR GMAIL SETTINGS. IF YOU ARE UNSURE HOW TO DO THIS, PLEASE VISIT THE "What's POP?" TAB.
Configuring Gmail for Outlook 2003
Outlook 2003 is not as straight forward and friendly as Outlook 2007. It requires you to manually select authentication, port numbers, etc. No need to worry, we cover all of that in one straight shot.
Step 1. We setup a new email account. In order to do so, you can find the wizard at Tools -> Email Accounts.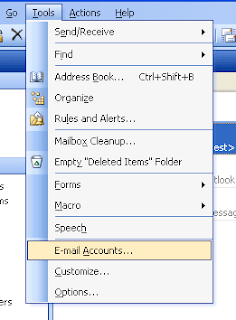
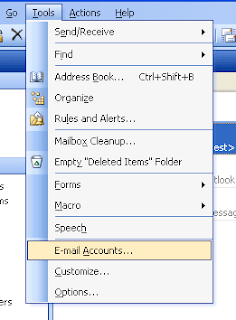
Step 4. Enter your info as follows:
· Your Name: anything you want, this is optional
· E-mail Address: required, this is your Gmail account. You must include '@gmail.com'
· Username: same as E-mail Address
· Password: your Gmail password
· POP3 and SMTP are just the URL's in which Outlook access's Google's Mail for incoming and outgoing.
Step 5. In the "Outgoing Server" tab, click "My outgoing server (SMTP) requires authentication" and make sure the radio button "Use same settings as my incoming mail server" is selected.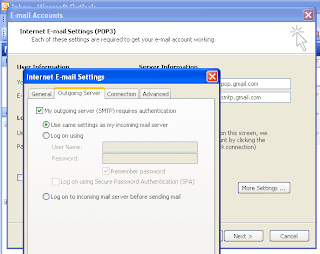
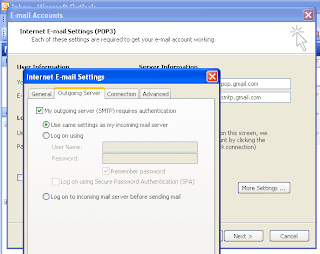
Step 6. Proceed to the "Advanced" tab. FIRST, check the "This server requires an encrypted connection (SSL)" first for both the "Incoming server (POP3):" and "Outgoing server (SMTP):". Normally, this should automatically set your ports to 995 and 25 as demonstrated below. If it does not, type it in manually.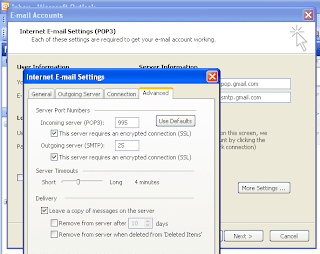
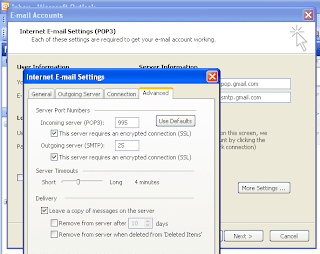
Step 7. Finish! When you return to your normal Outlook 2003 screen after the wizard closes, tap the F9 key to start receiving emails!
Configuring Gmail for Outlook 2007
Luckily, Outlook 2007 is very simple to setup.
Step 3. In the "Your Name:" field, type in your name. Outook will send messages using this name and when other users receive an email from you, it will use the "Display name" in the "From" field.
In the "E-mail Address:" field, type in your Gmail email account. Please include the "@gmail.com" extension.
And last but not least, type in your Gmail email account password. Do NOT select 'Manually configure server settings or additional server settings'. Outlook will auto-pilot the configuration process in the next step.
Step 4. The final and easiest step of them all. Simply let the automatic configuration run and Outlook will do the rest of the setting up for you. Once it's completed and looks like the screen below, click "Finish".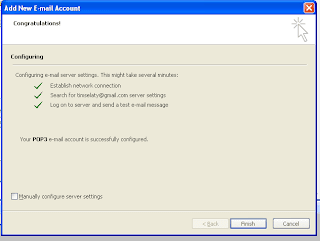
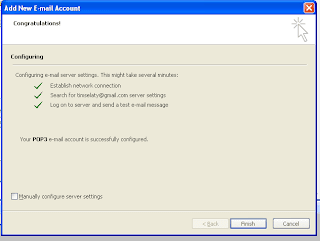
That's it!
Note: Outlook should automatically configure it as POP3 for the incoming server.
Configuring Gmail for Outlook Express
Outlook Express is roughly the same as Outlook 2003.
Step 1. Click "Tools -> Accounts".
Step 2. We want to setup a new "Mail" account. Click "Add -> Mail" on the right side.
Step 3. Next, we enter in our display name. This can be anything. Keep in mind that Outook will send messages using this name and when other users receive an email from you, it will use the "Display name" in the "From" field.
Step 4. Enter your email address. Please make sure you include the '@gmail.com' extension.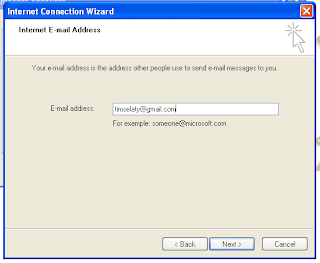
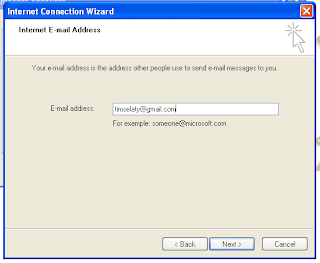
Step 5. There is a few different types of connections we can create. The one we want is IMAP. Unlike POP which only downloads emails to Outlook, IMAP actually streams ALL emails including saved, archived, and even folders.
Type in 'imap.gmail.com' for the "Incoming Mail" and "smtp.gmail.com" for the "Outgoing mail (SMTP) Server".
Step 6. Now, we provide out login credentials. Once again, type in your Gmail username INCLUDING the '@gmail.com' extension with your password. Do NOT select "Log on using Secure Password Authentication (SPA)". After that, you should be greeted with a finish page.
Step 7. After going selecting "Finish" on the past page, you will be returned to the "Internet Accounts" page with the "Mail" tab already selected with your newly created email account to Gmail. On the right side, click "Properties".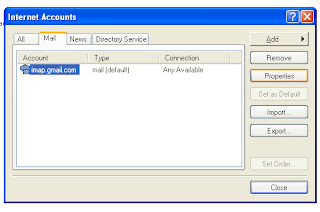
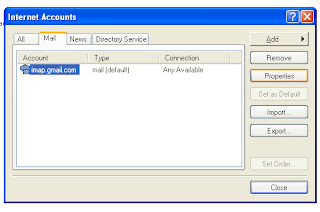
Step 8. Proceed to the "Servers" tab and under "Outgoing Mail Server", make sure the "My server requires authentication" IS SELECTED. If you skip past this, you WILL NOT be able to connect to Gmail.
Step 9. Next, go to the 'Advanced' tab and click "This server requires a secure connection (SSL)" under both Outgoing Mail and Incoming Mail. Upon clicking the checkboxes, it should automatically make your "Outgoing mail (SMTP)" port 25, and the "Incoming mail (IMAP)" to 993. If it does not do this automatically, please manually set them to 25, 993.
Step 10. After that, hit OK. It should bring you back to the "Internet Accounts" screen and click "Close".
What is POP3?
POP, it's all the fizz of the modern email. POP3 (Post Office Protocol 3) is the most recent version of a standard protocol for receiving e-mail. POP3 is a client/server protocol in which e-mail is received and held for you by your Internet server. Periodically, you (or your client e-mail receiver) check your mail-box on the server and download any mail, probably using POP3. This standard protocol is built into most popular e-mail products, such as Eudora and Outlook Express.
In Modern English, what does this mean?
This means that POP3 is one of two popular ways to download emails from your email account on the web. There is one draw back, when downloading emails, POP3 tends to delete the emails off the server when they arrive in your Outlook inbox.
This is sometimes desired, other times not. It is my recommendation to turn on the "Leave a copy of messages on the server". This feature is available in all versions of Outlook for POP3.
You do not need to turn this feature on if you select IMAP instead of POP3, as IMAP streams emails and synchronizes instead of actually downloading them per se.
Leave a copy of messages on the server in Outlook 2007:
Enabling POP3 with Gmail
If you're experiencing difficulty, or the steps listed on the other tabs just aren't working, you may not have POP3 enabled. In order to enable Gmail to use POP3, in Gmail just go to 'Settings' and choose the 'Forwarding and POP' tab.
Click on one of the options to enable POP.
















கருத்துகள் இல்லை:
கருத்துரையிடுக